win10如何查看电脑内存大小 win10查看内存详细信息的步骤
更新时间:2023-07-05 11:17:00作者:kai
对于平常使用win10系统的小伙伴来说内存这个东西肯定不陌生,不知道大家有没有遇到过因为某些原因需要去查看自己win10电脑的内存信息,最近就有小伙伴来反馈说因为工作需要,想要查看一下自己win10电脑的内存大小但是不知道在哪里查看。那么win10如何查看电脑内存大小呢?接下来就由小编来带着大家一起来看看自己win10电脑的内存详细信息吧。
具体方法:
1. 首先第一步根据下图箭头所指,点击任务栏【小娜】图标。

2. 第二步根据下图箭头所指,在搜索框中输入【控制面板】。
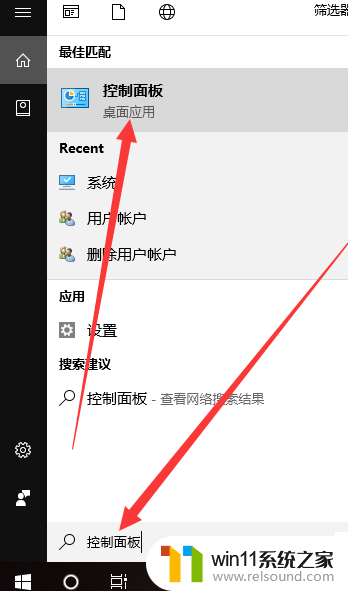
3. 第三步在搜索结果中,根据下图箭头所指,点击【控制面板】选项。
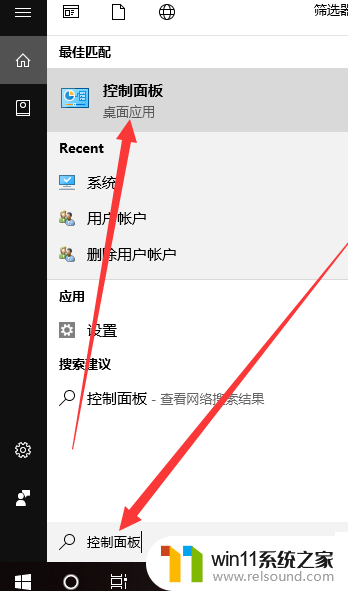
4. 第四步打开【控制面板】窗口后,根据下图箭头所指,点击【系统和安全】选项。
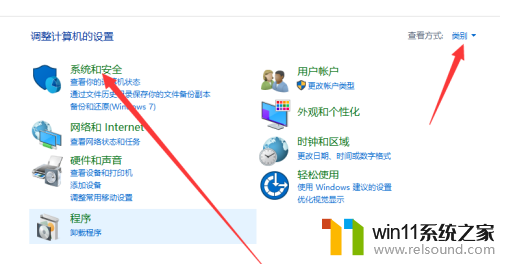
5. 第五步进入【系统和安全】页面后,根据下图箭头所指,点击【系统】选项。
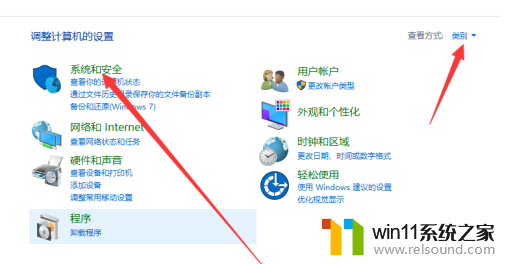
6. 最后在跳转的页面中,根据下图箭头所指,即可查看内存大小。
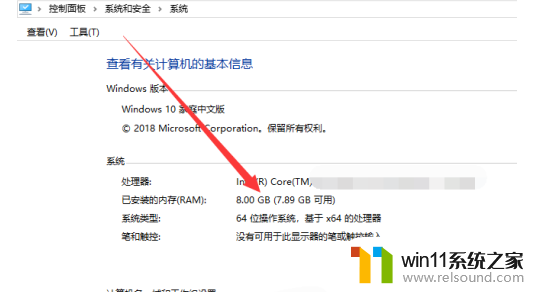
以上内容就是小编给大家带来的win10查看内存详细信息的步骤啦,有需要查看win10内存详细信息的小伙伴快来一起查看吧,希望看完这篇小伙伴们知道这样查看win10内存的详细信息。
win10如何查看电脑内存大小 win10查看内存详细信息的步骤相关教程
- 如何查看win10激活码 win10怎么查看激活码
- win10查看系统开放端口的方法 win10系统开发端口如何查看
- win10软件内字体大小
- 怎么检查win10是不是企业版
- 怎样调电脑字体大小
- win10怎么才能将浏览过的记录不自动保存
- win10怎么把电脑恢复出厂设置 如何将win10电脑恢复出厂设置
- win10游戏存档在c盘哪个文件夹
- win10登陆微软账户的方法 win10如何登陆微软账户
- 苹果笔记本怎么卸载win10系统 如何把苹果笔记本的win10卸掉
- win10不安全连接怎么设置为安全
- win10怎么以兼容模式运行程序
- win10没有wlan连接选项
- win10无法打开gpedit.msc
- win10经典开始菜单设置
- win10系统修改字体
win10系统教程推荐