设置win10开机启动项的方法 如何设置win10开机启动项
有些用户想要设置win10电脑的开机启动项,对电脑的开机时间进行优化,但找不到如何设置,今天小编给大家带来设置win10开机启动项的方法,有遇到这个问题的朋友,跟着小编一起来操作吧。
方法如下:
方法一:
一般来讲,在Win10正式版中,开机启动项转移到任务管理器中去设置,以下是详细操作步骤。第一种,是在win10任务管理器设置禁止开机启动项。首先,在Win10任务栏空白处点击鼠标右键,在弹出的右键中,点击打开“任务管理器”。第二,打开Win10任务管理器之后。就可以看到,这里除了有我们熟知的“性能”、“进程”、“用户”等熟悉项目外,还新增了“启动”选项,切换到启动选项,然后点击选中需要禁用的启动项,点击底部的“禁用”就可以了。
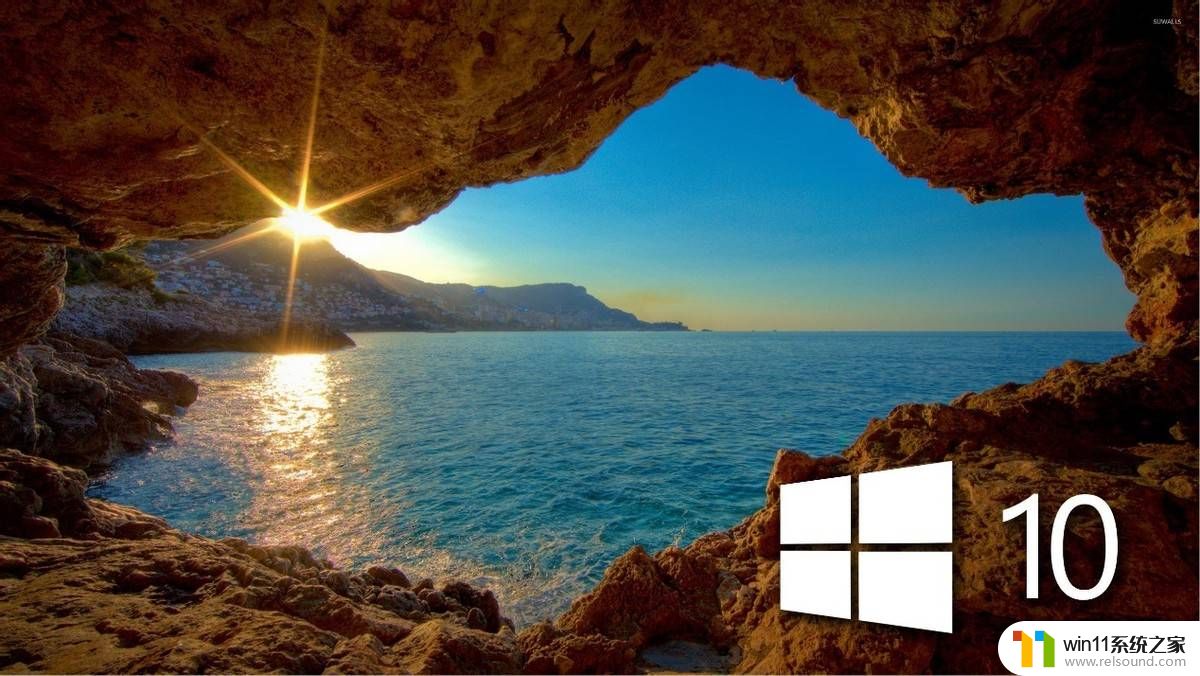
方法二:
在Win10正式版中开机启动项的设置,还可以利用电脑安全软件设置win10禁止开机启动项。保存设置后马上生效。如果已运行的程序还是没有关闭,这时重启电脑即可。也就是除了Win10可以借助任务管理器禁止开机启动项指纹,还可以借助360安全卫士等电脑安全软件去禁用开机启动项。

方法三:
在电脑上设置win10开机启动项,需要用到“任务管理器”。对于“任务管理器”的调出,可以“WIN+X”调出快捷菜单,从里面找到或者是直接在底栏右键调出。还有,对于开机启动项中哪些软件可以禁止,哪些不用,小编建议大家可以将安装的一些软件,如QQ、各类播放器、鲁大师、驱动精灵等都可以全部禁止启动,仅保留系统必须启动的项目即可,还有一些杀毒软件。
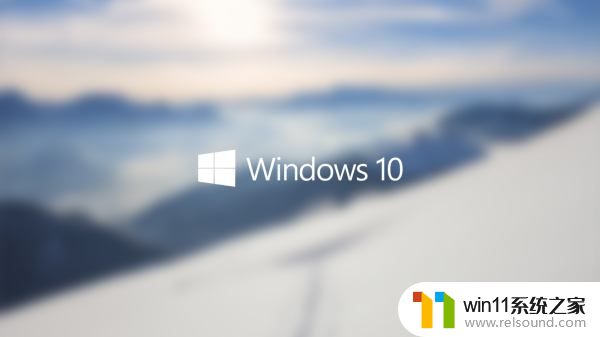
以上就是设置win10开机启动项的方法的全部内容,有需要的用户就可以根据小编的步骤进行操作了,希望能够对大家有所帮助。
设置win10开机启动项的方法 如何设置win10开机启动项相关教程
- win10关闭启动项的方法 win10如何关闭启动项
- 做好的win10系统怎么改uefi启动 win10系统如何更改为uefi启动
- windows10怎么定时自动关机 windows10设置自动定时关机方法
- 怎么去除win10开机密码 清除win10登录密码设置方法
- win10系统如何设置锁屏壁纸 win10锁屏壁纸设置桌面壁纸方法
- win10怎么设置系统不更新 win10如何设置不更新
- win10怎么把电脑恢复出厂设置 如何将win10电脑恢复出厂设置
- win10经典开始菜单设置
- win10查看系统开放端口的方法 win10系统开发端口如何查看
- win10设置显示器亮度的方法 win10显示器亮度怎么调节
- win10不安全连接怎么设置为安全
- win10怎么以兼容模式运行程序
- win10没有wlan连接选项
- 怎么检查win10是不是企业版
- win10怎么才能将浏览过的记录不自动保存
- win10无法打开gpedit.msc
win10系统教程推荐