win10将文件扫描进电脑的方法 win10怎么扫描文件到电脑上
更新时间:2023-08-02 11:21:14作者:zheng
我们在win10电脑上连接了扫描仪之后就可以将纸质文件扫描至电脑中,但是有些用户不知道如何扫描,今天小编教大家win10将文件扫描进电脑的方法,操作很简单,大家跟着我的方法来操作吧。
具体方法:
1.点击“控制面板,”桌面有,直接点击。桌面没有,右击鼠标:个性化——主题——桌面图标设置——控制面板——确定,即可。
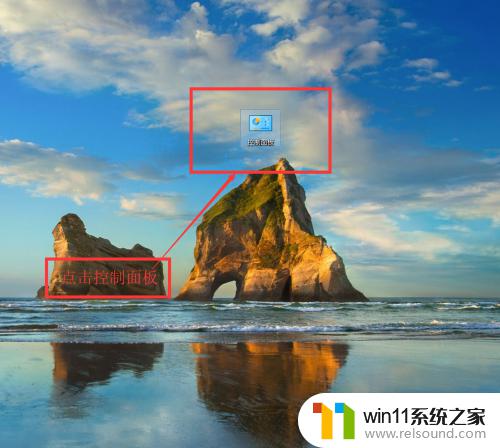
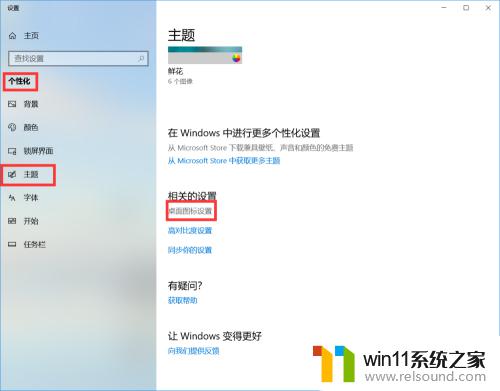
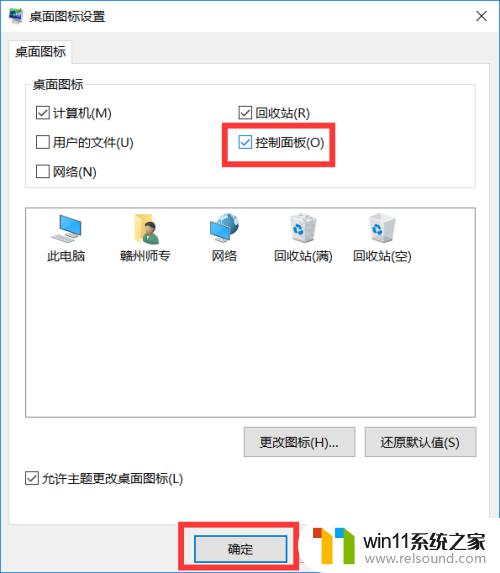
2.点击“查看设备和打印机。”
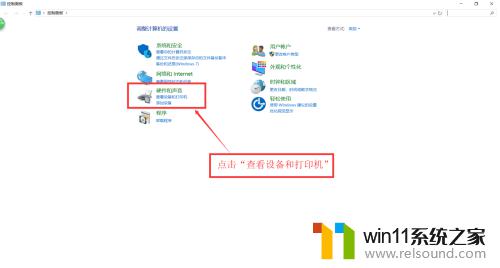
3.找到你要使用的设备,单击鼠标右键,点击“开始扫描。”
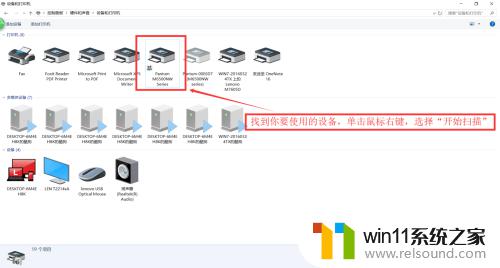
4.点击“扫描。”
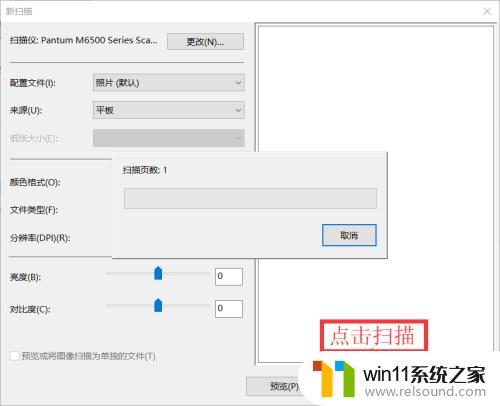
5.点击“更多选项,”点击“浏览。”可以更改你导入文件位置,点击“确定,”再点击“下一步,”即可完成扫描。
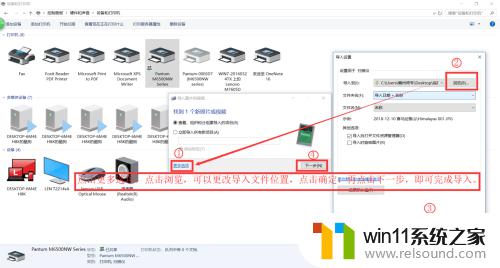
以上就是win10将文件扫描进电脑的方法的全部内容,有需要的用户就可以根据小编的步骤进行操作了,希望能够对大家有所帮助。
win10将文件扫描进电脑的方法 win10怎么扫描文件到电脑上相关教程
- windows10怎么给文件夹设置密码 windows10电脑文件夹怎么设置密码
- win10管理员权限删除文件夹的解决方法 win10需要权限才能删除文件怎么办
- win10怎么把电脑恢复出厂设置 如何将win10电脑恢复出厂设置
- windows10电脑怎么还原到上一次系统 windows10如何还原到以前的系统
- win10隐藏文件显示怎么设置 win10隐藏文件夹如何显示出来
- win10桌面上没有此电脑
- windows10怎么共享文件夹 windows10共享文件夹在哪里设置
- windows10怎么显示文件后缀名 windows10如何显示文件后缀名格式
- win10删除桌面文件需要刷新才会消失如何解决
- win10游戏存档在c盘哪个文件夹
- win10不安全连接怎么设置为安全
- win10怎么以兼容模式运行程序
- win10没有wlan连接选项
- 怎么检查win10是不是企业版
- win10怎么才能将浏览过的记录不自动保存
- win10无法打开gpedit.msc
win10系统教程推荐