win10更改桌面图标大小的详细操作步骤 win10桌面图标大小怎么调
更新时间:2023-09-07 11:20:57作者:zheng
有些用户觉得win10电脑的桌面应用图标太小了,想要将其调整为合适大小,今天小编就给大家带来win10更改桌面图标大小的详细操作步骤,如果你刚好遇到这个问题,跟着小编一起来操作吧。
步骤如下:
1.打开电脑进入Win10系统的时候,发现桌面图标变小了,如下图所示。
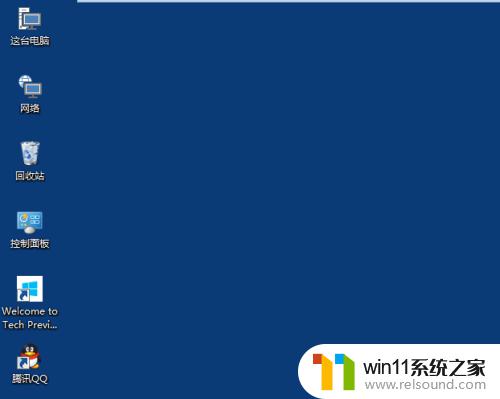
2.在Win10系统桌面空白处右键,将鼠标移动到查看上面。在选择大图标,选择后,桌面图标就会变得很大,如下图所示。
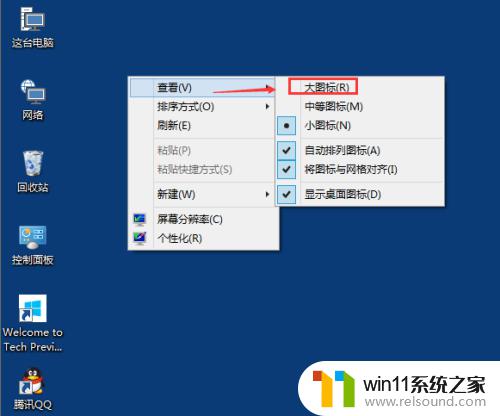
3.选择大图标后,整个Win10系统的桌面图标都变大了。如下图所示。
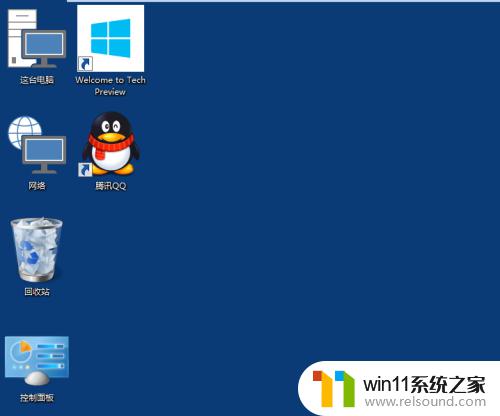
以上就是win10更改桌面图标大小的详细操作步骤的全部内容,如果有遇到这种情况,那么你就可以根据小编的操作来进行解决,非常的简单快速,一步到位。
win10更改桌面图标大小的详细操作步骤 win10桌面图标大小怎么调相关教程
- win10音量图标空白怎么办 win10不显示音量图标的解决方法
- win10软件内字体大小
- 怎样调电脑字体大小
- win10操作中心怎么打开 win10打开操作中心的方法
- win10桌面上没有此电脑
- win10删除桌面文件需要刷新才会消失如何解决
- win10系统如何设置锁屏壁纸 win10锁屏壁纸设置桌面壁纸方法
- 做好的win10系统怎么改uefi启动 win10系统如何更改为uefi启动
- 苹果双系统win10怎么截图 苹果win10双系统截屏教程
- win10如何进入运行界面 win10进入运行界面的方法
- win10不安全连接怎么设置为安全
- win10怎么以兼容模式运行程序
- win10没有wlan连接选项
- 怎么检查win10是不是企业版
- win10怎么才能将浏览过的记录不自动保存
- win10无法打开gpedit.msc
win10系统教程推荐