win10磁盘共享设置方法 win10共享整个分区如何操作
更新时间:2024-01-08 11:26:00作者:zheng
我们可以在win10电脑中设置将整个磁盘进行共享,方便进行文件传输,那么如何设置呢?今天小编就给大家带来win10磁盘共享设置方法,如果你刚好遇到这个问题,跟着小编一起来操作吧。
方法如下:
1.首先打开此电脑右键单击磁盘E点击属性选择共享,点击高级共享
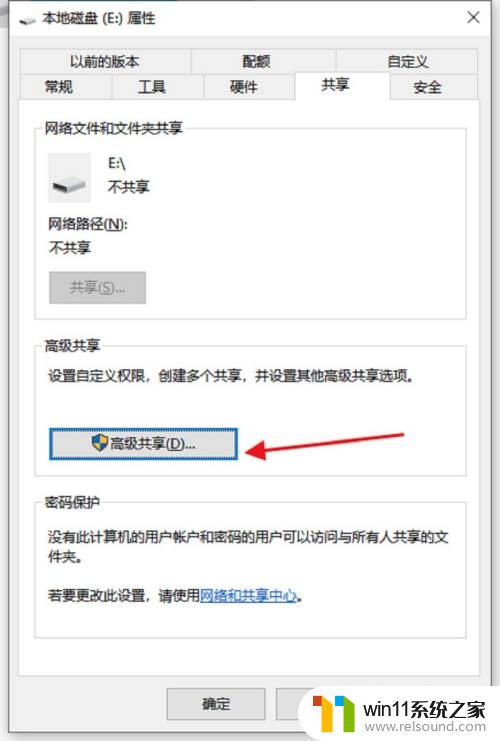
2.共享此文件夹打上对勾,然后点击权限
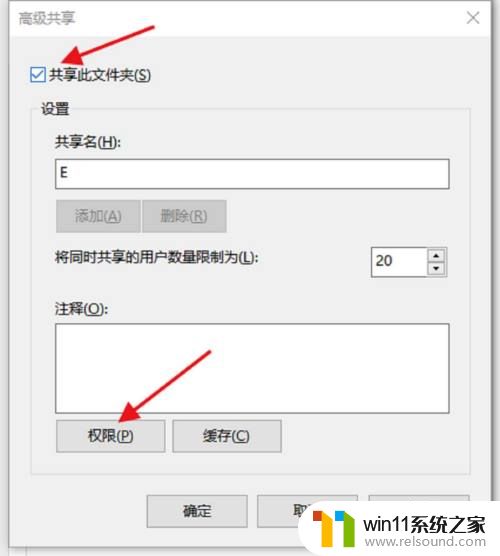
3.选择evryone,把下面的完全控制,更改,读取打上对勾,然后点击确定
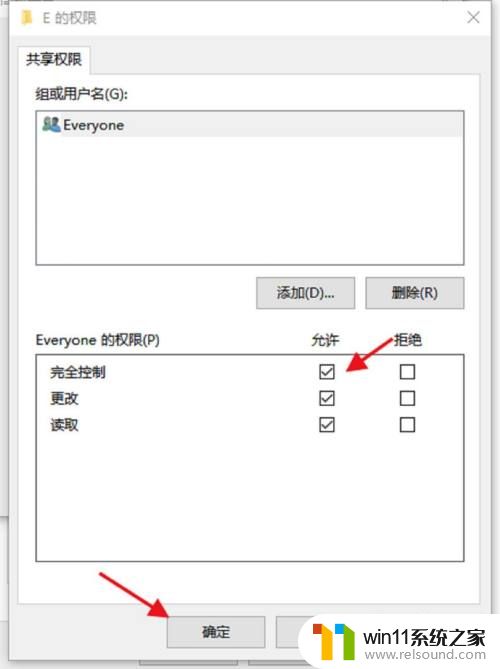
4.点击网络和共享中心
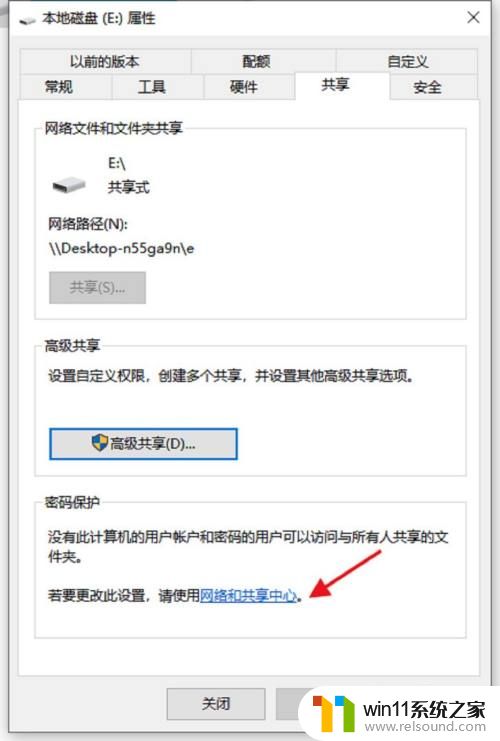
5.启用网络发现
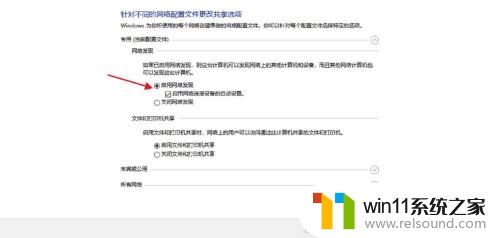
6.启用共享,无密码保护的共享
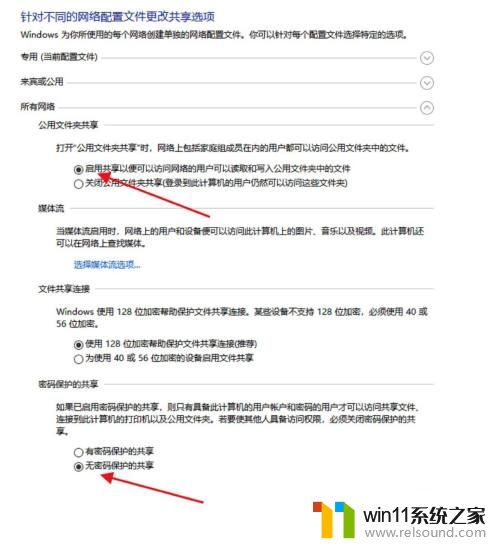
以上就是win10磁盘共享设置方法的全部内容,有出现这种现象的小伙伴不妨根据小编的方法来解决吧,希望能够对大家有所帮助。
win10磁盘共享设置方法 win10共享整个分区如何操作相关教程
- windows10怎么共享文件夹 windows10共享文件夹在哪里设置
- win10电脑怎样共享
- win10操作中心怎么打开 win10打开操作中心的方法
- win10关闭工作区的方法 win10工作区怎么关
- win10系统如何设置锁屏壁纸 win10锁屏壁纸设置桌面壁纸方法
- win10打印机共享重启后不能用了
- win10怎么设置系统不更新 win10如何设置不更新
- win10怎么把电脑恢复出厂设置 如何将win10电脑恢复出厂设置
- win10设置显示器亮度的方法 win10显示器亮度怎么调节
- 怎么去除win10开机密码 清除win10登录密码设置方法
- win10不安全连接怎么设置为安全
- win10怎么以兼容模式运行程序
- win10没有wlan连接选项
- 怎么检查win10是不是企业版
- win10怎么才能将浏览过的记录不自动保存
- win10无法打开gpedit.msc
win10系统教程推荐