win10关闭管理员权限的详细步骤 win10如何取消管理员权限
更新时间:2023-08-10 11:21:48作者:zheng
有些用户想要关闭win10电脑的管理员权限来防止出现误删系统文件的情况,却不知道如何关闭,今天小编教大家win10关闭管理员权限的详细步骤,操作很简单,大家跟着我的方法来操作吧。
步骤如下:
1.右键点击左下开始按钮,点击【运行】。
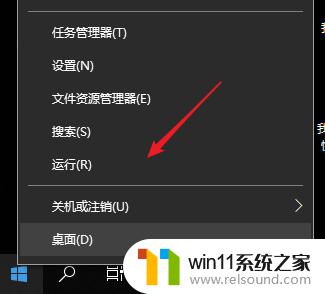
2.输入gpedit.msc后回车确认。
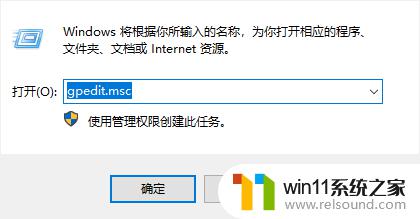
3.点击【Windows设置】。
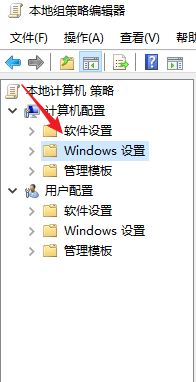
4.点击【安全设置】。
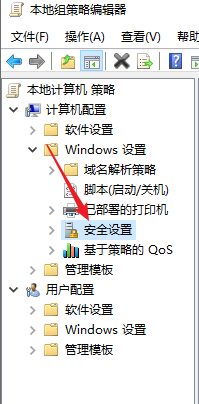
5.点击【本地策略】。泥英净
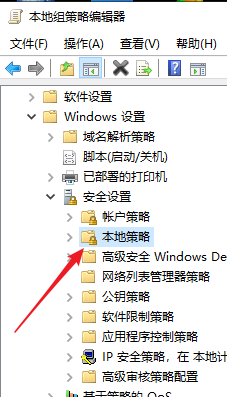
6.点击【安全选项】。
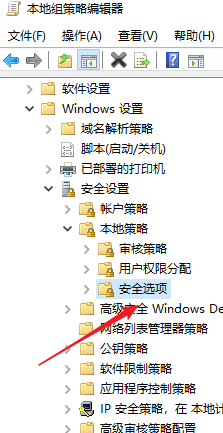
7.右边列表找到【管理员状态】,我肥宋们可以看到是启用的。如果你是禁用的说明已经是禁用不必往下操作了。
右键点击选择【属性】。
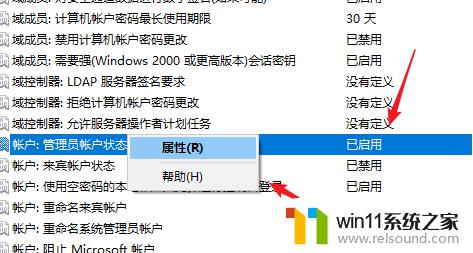
8.将已启用改为已禁用,点击【确定强何】。
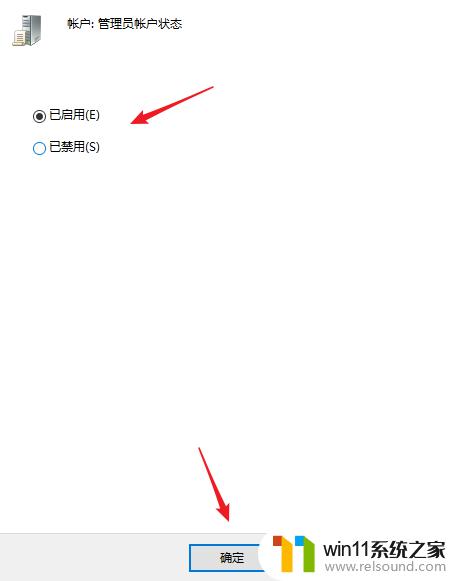
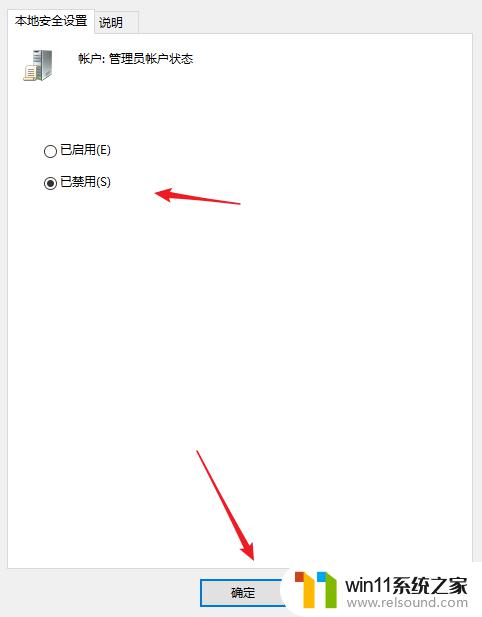
9.回到列表,我们可以看到管理员状态已禁用,说明已经成功。
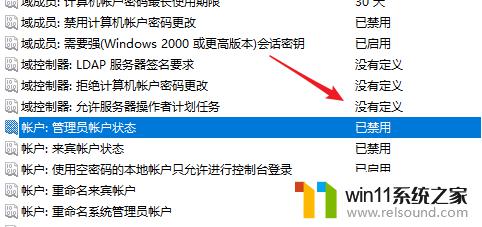
以上就是win10关闭管理员权限的详细步骤的全部内容,如果有遇到这种情况,那么你就可以根据小编的操作来进行解决,非常的简单快速,一步到位。
win10关闭管理员权限的详细步骤 win10如何取消管理员权限相关教程
- win10管理员权限删除文件夹的解决方法 win10需要权限才能删除文件怎么办
- win10管理没有与之关联的程序
- win10关闭启动项的方法 win10如何关闭启动项
- 怎样取消win10开机密码 win10如何取消登录密码
- win10关闭工作区的方法 win10工作区怎么关
- 怎样禁止win10系统更新 怎么取消win10系统自动更新
- win10删除桌面文件需要刷新才会消失如何解决
- win10登陆微软账户的方法 win10如何登陆微软账户
- 苹果笔记本怎么卸载win10系统 如何把苹果笔记本的win10卸掉
- 做好的win10系统怎么改uefi启动 win10系统如何更改为uefi启动
- win10不安全连接怎么设置为安全
- win10怎么以兼容模式运行程序
- win10没有wlan连接选项
- 怎么检查win10是不是企业版
- win10怎么才能将浏览过的记录不自动保存
- win10无法打开gpedit.msc
win10系统教程推荐