win10如何调整电脑时间 修改win10电脑时间的方法
随着科技的发展,电脑也是越来越高端了,时间的显示也非常的智能化了,不仅仅依赖于电脑主板的bios时间了,所以即便bios时间不准,都不会影响到电脑的时间,不过人为设置电脑的时间导致的不准还是有影响的。那么win10如何调整电脑时间呢?下面小编就带着大家一起来看看修改win10电脑时间的方法吧。
具体方法:
1、在win10桌面点击任务栏最右端的时间显示窗口,如下图所示,在弹出菜单中选择.

2、打开日期与时间设置窗口后,缺省状态下更改日期与时间的选项为灰色,不可选择,因此需要将上方置于关闭状态。
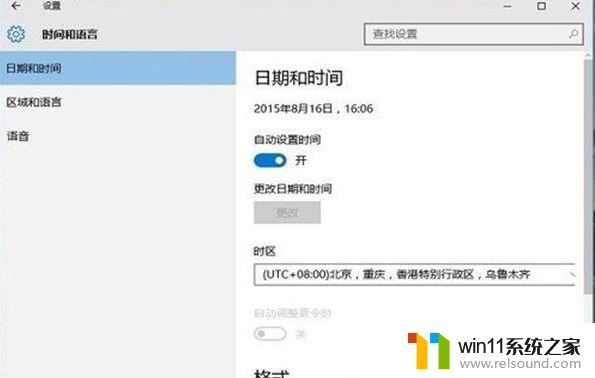
3、如下图所示,将自动设置时间滑动键向左拨动关闭自动设置后,再点击下方的更改日期与时间选项进入修改。
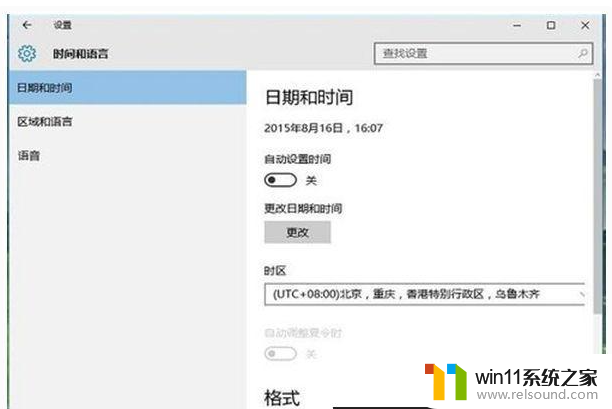
4、下一步就进入了时间更改的窗口,上方一行修改年月日,下方一行是修改具体时间,修改后确定退出就生效了。
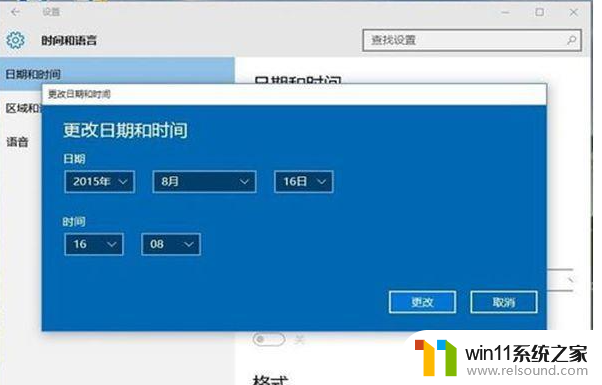
5、实际情况下自动设置时间就可以搞定了,没有必要手动来改时间,如果自动设置下时间不准,一般是因为网络不通,或者时间服务未打开,造成电脑没法从世界时间服务器同步时间造成的
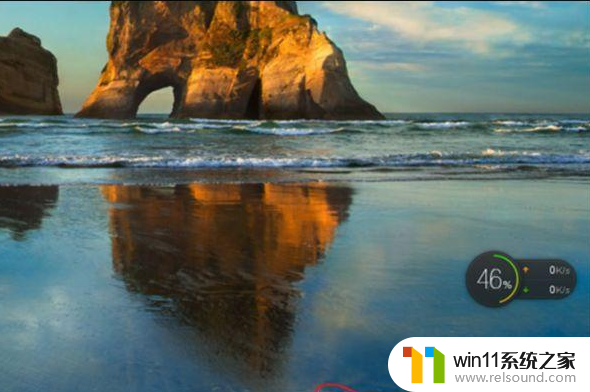
6、网络的问题不在小编解决之列,下一步来解决时间服务的问题,在桌面上右键点击电脑,选择管理,如下图如示。
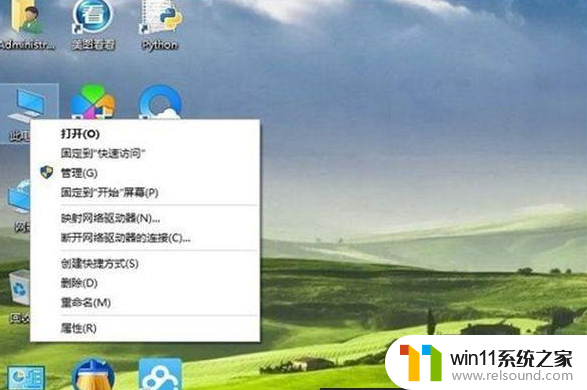
7、在计算机管理菜单,选择左方树形菜单中第三大类,双击点开右侧箭头,在展开菜单中选择,如下图所示。
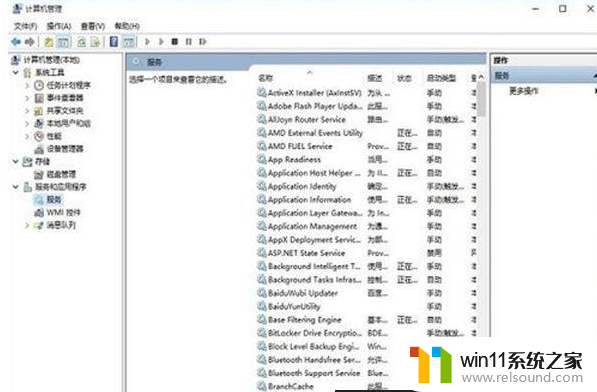
8、在右侧的服务清单中,找到windowstime服务,这里的服务是按首字母排列的,所以这个服务已在末属,在该服务上单击右键,选择启动。
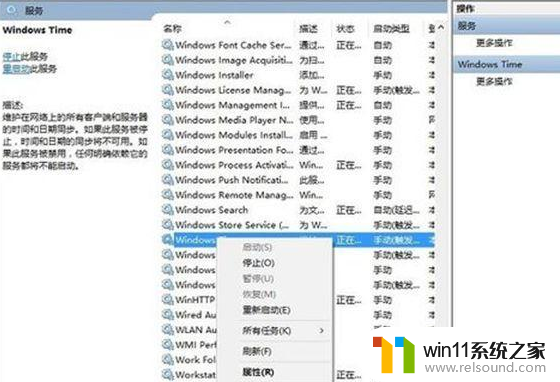
9、下一步我们来配置该服务开机时就启动,左键双击该服务,会进入到服务配置界面,如下图,在启动类型中下拉菜单,选择为自动。
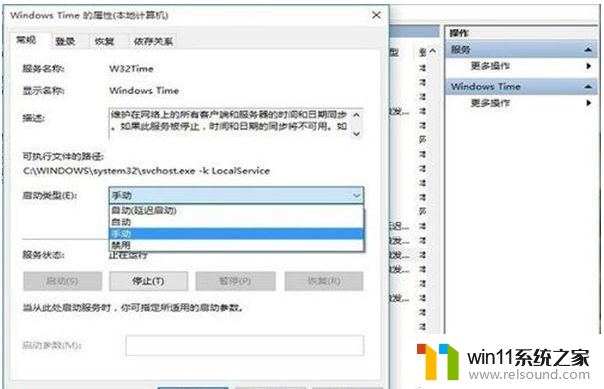
10、当然也在这个界面中启动和停止这个服务,选择下方的确定就可以保存退出,在服务的状态栏里确认该服务已经启动,并且是自动状态,这样windows就会自动同步时间,不用担心时间不准了。
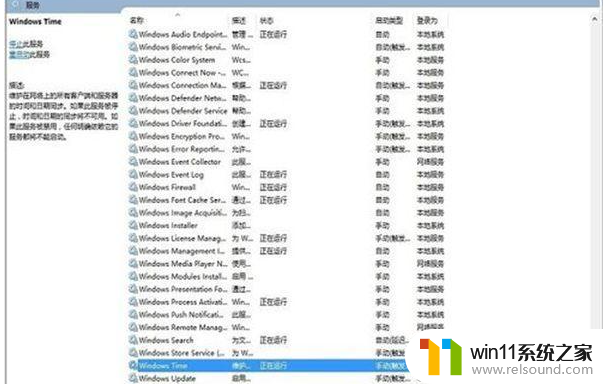
以上内容就是小编给大家整理出的修改win10电脑时间的方法啦,使用win10电脑时间不准的小伙伴快跟着小编的方法来进行操作吧,希望小编的教程可以帮助到各位。
win10如何调整电脑时间 修改win10电脑时间的方法相关教程
- win10怎么把电脑恢复出厂设置 如何将win10电脑恢复出厂设置
- windows10怎么定时自动关机 windows10设置自动定时关机方法
- win10登陆微软账户的方法 win10如何登陆微软账户
- 做好的win10系统怎么改uefi启动 win10系统如何更改为uefi启动
- 高配置电脑用win7还是win10
- win10桌面上没有此电脑
- win10设置显示器亮度的方法 win10显示器亮度怎么调节
- win10电脑怎样共享
- win10关闭启动项的方法 win10如何关闭启动项
- win10更新后声音没了怎么办 win10更新后没声音修复方法
- win10不安全连接怎么设置为安全
- win10怎么以兼容模式运行程序
- win10没有wlan连接选项
- 怎么检查win10是不是企业版
- win10怎么才能将浏览过的记录不自动保存
- win10无法打开gpedit.msc
win10系统教程推荐