使用winntsetup的具体方法 winntsetup怎么使用
更新时间:2023-07-25 11:23:43作者:zheng
winntsetup是一款安装系统的辅助软件,但是有很多用户不知道该如何使用winntsetup,今天小编就给大家带来使用winntsetup的具体方法,如果你刚好遇到这个问题,跟着小编一起来操作吧。
解决方法:
1.首先自行下载该软件,网络上有很多。直接下载下来使用即可,本身软件有32位和64位之分,具体看自己的电脑适合多位的就选择对应的版本。
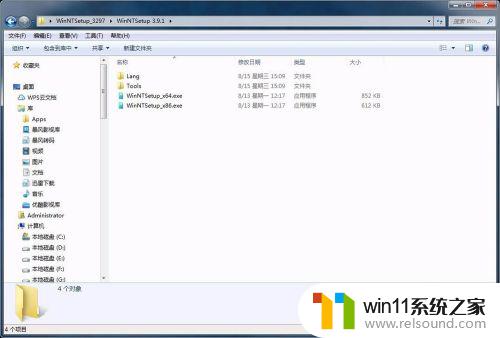
2.运行软件之后就可以看到软件的界面,界面上方有两个部分。一个就是以xp系统为主的选项,另外一个就是win7以上的系统选项,根据自己所要安装的系统选择对应的选项。
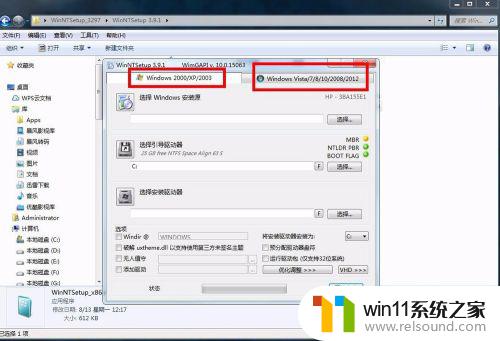
3.接下来下边有三个主要选择的目录选项,第一个就是选择系统文件所在的位置。就是你下载好的系统安装包,一般是iso或者是wim后缀的文件。

4.接下来的第二个就是选择引导驱动器的盘符,一般都会默认是c盘,但是也有例外,就是引导文件和系统文件不是一个盘符,这就需要单独选择了。
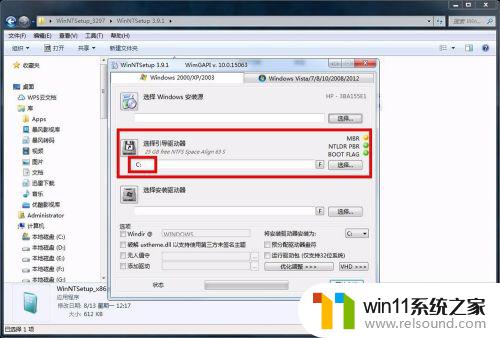
5.接下来的第三个就是选择你的系统盘符,也就是你之前的系统是安装在哪个盘就选择哪个盘,当然更改也是可以的,一般默认都是c盘。

6.最下边的选项一般不要设置,当然这只针对于新手,老手就可以略过了,全部设置好之后,点击开始安装就可以了。
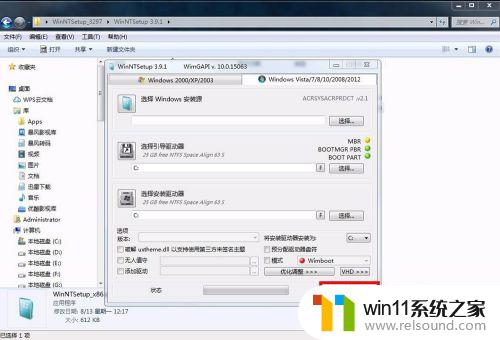
以上就是使用winntsetup的具体方法的全部内容,碰到同样情况的朋友们赶紧参照小编的方法来处理吧,希望能够对大家有所帮助。
使用winntsetup的具体方法 winntsetup怎么使用相关教程
- windows电脑telnet的具体使用方法 telnet该如何使用
- wps连接符的使用 wps连接符的具体使用方法
- winntsetup界面winboot红灯怎么修复 winntsetup模式winboot红灯怎么修复
- windows硬盘修复工具的使用方法 windows修复磁盘工具如何使用
- win10自带录屏软件的使用方法 win10自带录屏工具如何使用
- ipad使用windows系统的方法 ipad怎么使用windows
- 打开使用记录的方法 怎么打开电脑的使用记录
- win8截图快捷键的使用方法 win8怎么使用截图快捷键
- wpssearch函数使用方法 wps搜索函数的详细使用方法
- windows自带的系统检测工具如何使用 windows怎么使用自带的检测工具
- 怎么把一段文字变成声音
- 电脑备忘录软件怎么下载到桌面
- 任务栏卡了,不能点了
- error no boot disk has been detected
- 怎样把手机投屏到电脑上
- 电脑上谷歌浏览器无法访问此网站
电脑教程推荐