win10调整屏幕亮度的具体步骤 win10如何设置屏幕亮度
更新时间:2023-08-22 11:22:55作者:zheng
有些用户觉得win10电脑的屏幕亮度看起来很不舒服,想要调整屏幕亮度,却不知道具体的设置方法,今天小编教大家win10调整屏幕亮度的具体步骤,操作很简单,大家跟着我的方法来操作吧。
步骤如下:
1.右键单击此电脑选择属性,如下图所示
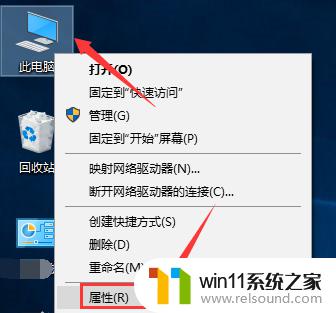
2.属性界面点击控制面板进入,如下图所示
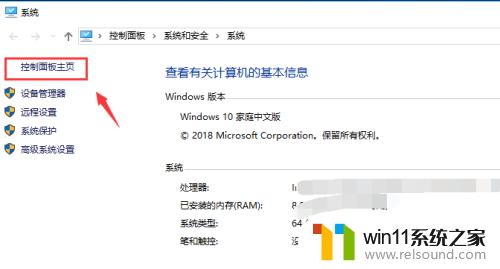
3.控制面板点击外观和个性化进入,如下图所示
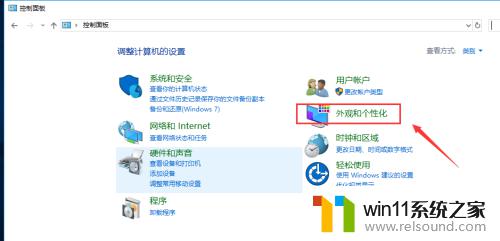
4.接着点击启用或关闭高对比显示,如下图所示
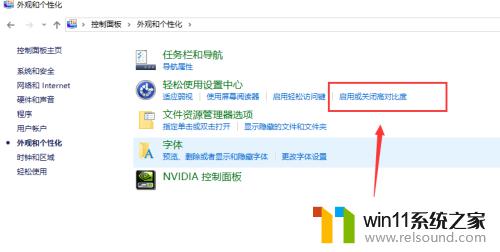
5.背景界面点击高对比度设置,如下图所示
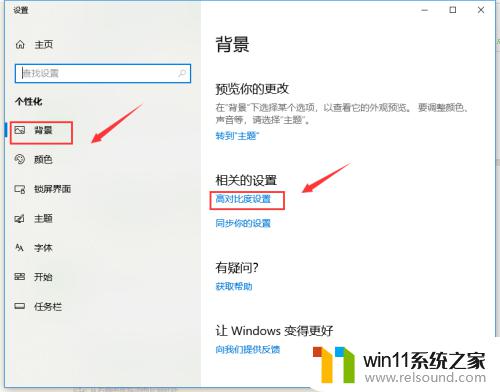
6.进入对比度页面点击显示选项卡,如下图所示
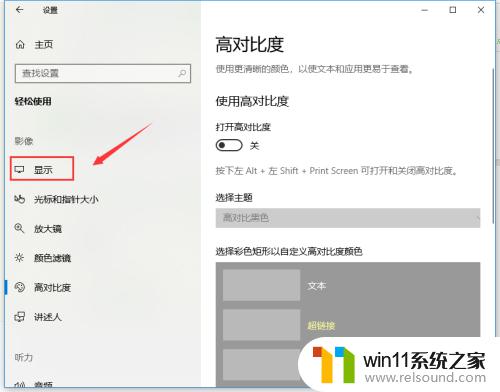
7.在显示界面,拉动右侧内置显示器亮度滑块即可调整显示器亮度。如下图所示
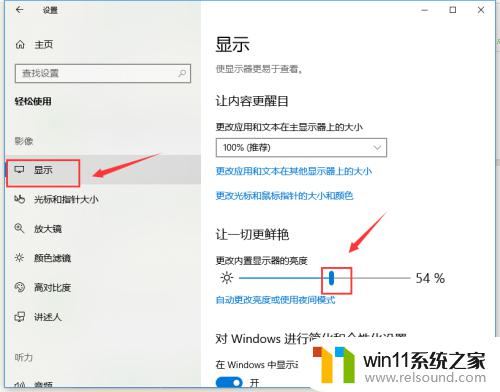
以上就是win10调整屏幕亮度的具体步骤的全部内容,有需要的用户就可以根据小编的步骤进行操作了,希望能够对大家有所帮助。
win10调整屏幕亮度的具体步骤 win10如何设置屏幕亮度相关教程
- win10设置显示器亮度的方法 win10显示器亮度怎么调节
- win10系统如何设置锁屏壁纸 win10锁屏壁纸设置桌面壁纸方法
- win10怎么设置系统不更新 win10如何设置不更新
- win10怎么把电脑恢复出厂设置 如何将win10电脑恢复出厂设置
- win10隐藏文件显示怎么设置 win10隐藏文件夹如何显示出来
- win10一直蓝屏重新启动
- 苹果双系统win10怎么截图 苹果win10双系统截屏教程
- win10登陆微软账户的方法 win10如何登陆微软账户
- 苹果笔记本怎么卸载win10系统 如何把苹果笔记本的win10卸掉
- 做好的win10系统怎么改uefi启动 win10系统如何更改为uefi启动
- win10不安全连接怎么设置为安全
- win10怎么以兼容模式运行程序
- win10没有wlan连接选项
- 怎么检查win10是不是企业版
- win10怎么才能将浏览过的记录不自动保存
- win10无法打开gpedit.msc
win10系统教程推荐