win11自带系统重装工具的使用方法 win11自带的重装工具怎么使用
更新时间:2023-07-21 11:24:03作者:zheng
有些用户使用win11的时候系统出现了一些故障,想要使用自带的系统重装工具但不知道如何使用,今天小编教大家win11自带系统重装工具的使用方法,操作很简单,大家跟着我的方法来操作吧。
具体方法:
1.打开系统更新选项
在win11系统中,打开系统设置。进入windows更新选项。
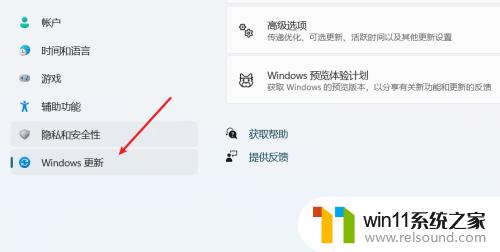
2.进入高级页面
在更新页面中,打开高级选项。
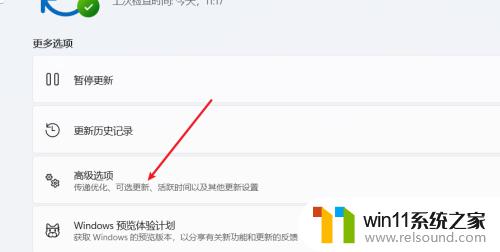
3.进入恢复页面
在高级页面中,打开恢复选项。
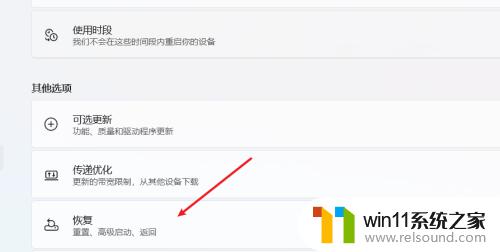
4.进入初始化窗口
在恢复页面中,打开重置此电脑选项。
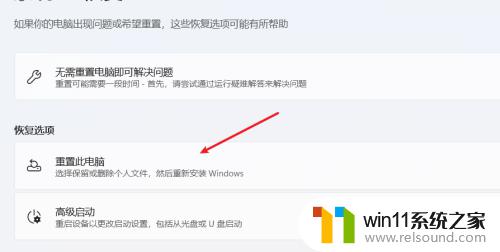
5.选择是否保留文件
在初始化这台电脑窗口中,选择删除或保留文件选项。
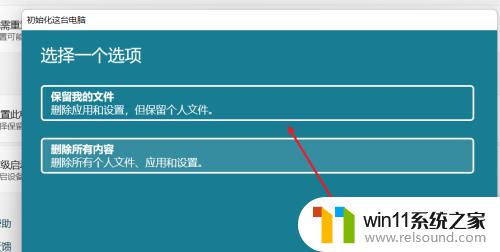
6.选择安装方式
选择重新安装系统的方式。
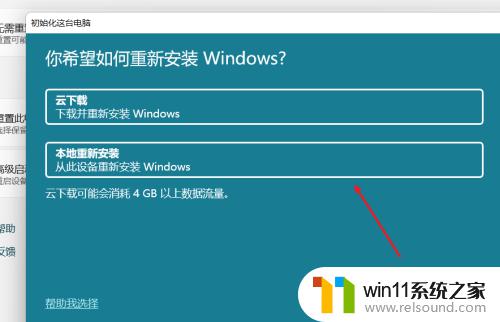
7.重新安装系统
选择好了安装方式后,点击下一页按钮。就可以重新安装系统了。
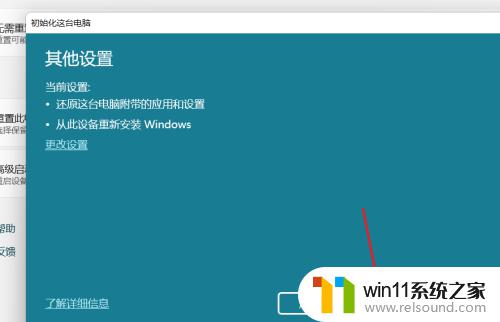
以上就是关于win11自带系统重装工具的使用方法的全部内容,有出现相同情况的用户就可以按照小编的方法了来解决了。
win11自带系统重装工具的使用方法 win11自带的重装工具怎么使用相关教程
- win11自带杀毒怎么关闭 win11自带的杀毒软件如何关闭
- win11老是自动锁屏怎么取消 win11老是自动锁屏的取消方法
- win11禁用驱动程序强制签名的方法 win11怎么禁用驱动程序强制签名
- win11电脑取消开机密码的方法 win11取消登陆密码如何操作
- win11怎么改成透明任务栏 win11改成透明任务栏的方法
- 显示我的电脑win11的方法 桌面显示我的电脑win11如何操作
- win11怎么显示此电脑 win11桌面显示此电脑的步骤
- win11软件固定任务栏的方法 win11如何把软件放到任务栏
- win11改开机密码的方法 win11修改密码如何操作
- win11检查更新的方法 win11如何检查更新
- win10默认显示更多选项
- win11所有文件都不能拖动怎么办
- win11怎么改变鼠标样式
- win11系统扩展屏幕
- win11桌面黑屏但是能打开任务管理器
- win11无法找到声音输出设备
win11系统教程推荐