win10清理系统盘空间的方法 win10系统空间怎么清理
我们在使用win10电脑的时候如果遇到磁盘空间不足的情况的话,可以尝试清理win10电脑的磁盘空间,今天小编教大家win10清理系统盘空间的方法,操作很简单,大家跟着我的方法来操作吧。
方法如下:
1、工具清理
A、系统自带的系统盘清理功能
这个比较安全、快捷,先用它进行初步“扫荡”。步骤如下图:
(右键C盘→属性→磁盘清理→清理系统文件→确定→删除文件)

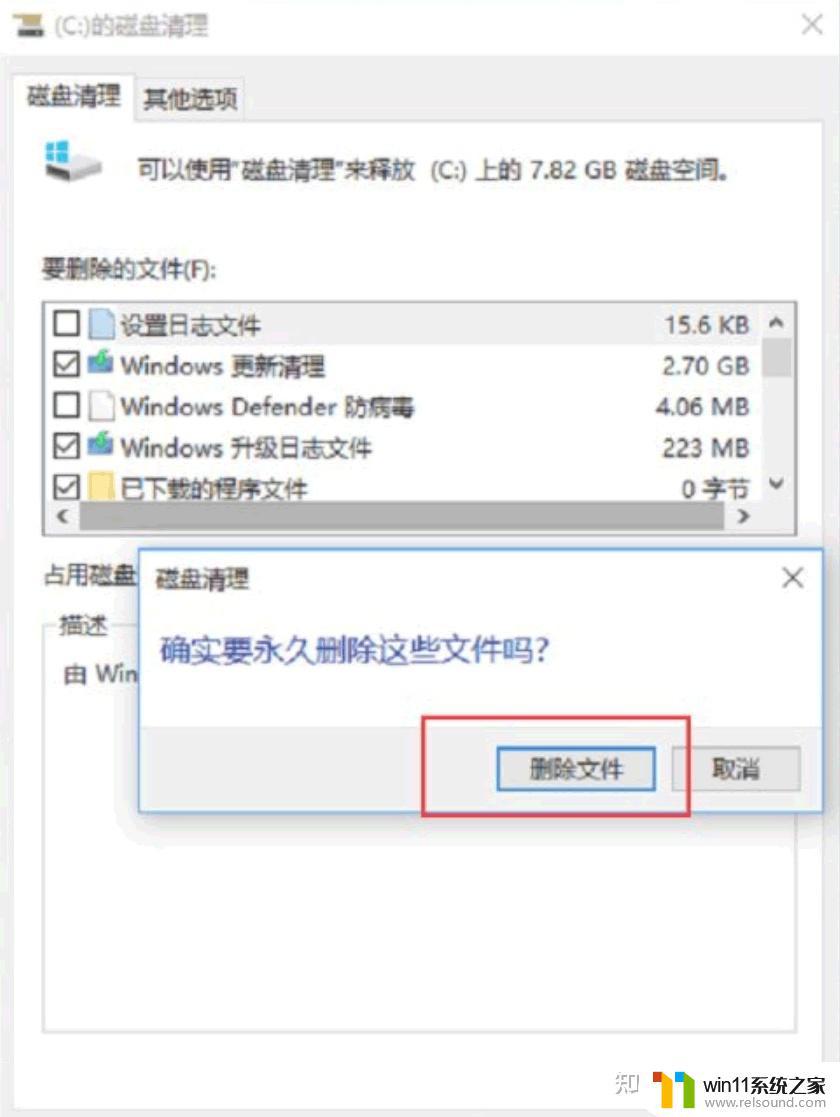
通过这波操作,一般可以给系统减少1~10G的空间。
B、第三方工具软件清理
我近两年都是在用电脑管家。工具箱→系统瘦身,可以清晰地看到输入法、缓存等条目及所占空间大小。
相对比较安全,也省事省时。
也有很多其他第三方软件,最近不怎么用,所以不作推荐,大家找自己顺手的就好。很多第三方现在都安装时候各种原因带上全家桶,这是比较烦人的。
2、删除windows.old目录
win10本身占用根盘空间并不大,在20G以下,有时候版本改动很大,基本是全新安装,所以会自动生成windows.old目录以便回退。这个目录大约也有10G左右,强行用右键进行删除,会
报系统权限不足,无法删除,可以用上面“系统自带的系统盘清理功能”的操作选中“以前的windows安装”来进行删除。
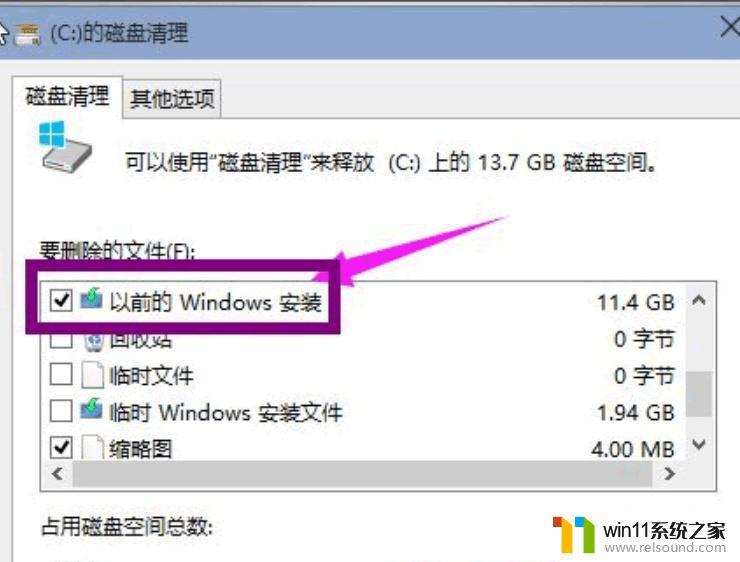
3、关闭休眠和转移虚拟内存
A、关闭休眠
右键点击系统桌面左下角的【开始】,在开始右键菜单中点击【命令提示符(管理员)】。复制 powercfg /h off 命令到管理员命令提示符窗口中,回车,不会显示什么内容,退出管理员命令提示符窗口。
关闭休眠后会节约至少一半内存的空间出来,查看C盘可用空间,会发现大了不少。
如果想启用休眠,可以再执行powercfg /h on 命令。
B、转移虚拟内存
“我的电脑”或“此电脑”右键→属性→高级系统设置→高级/性能/设置→高级/虚拟内存→更改:
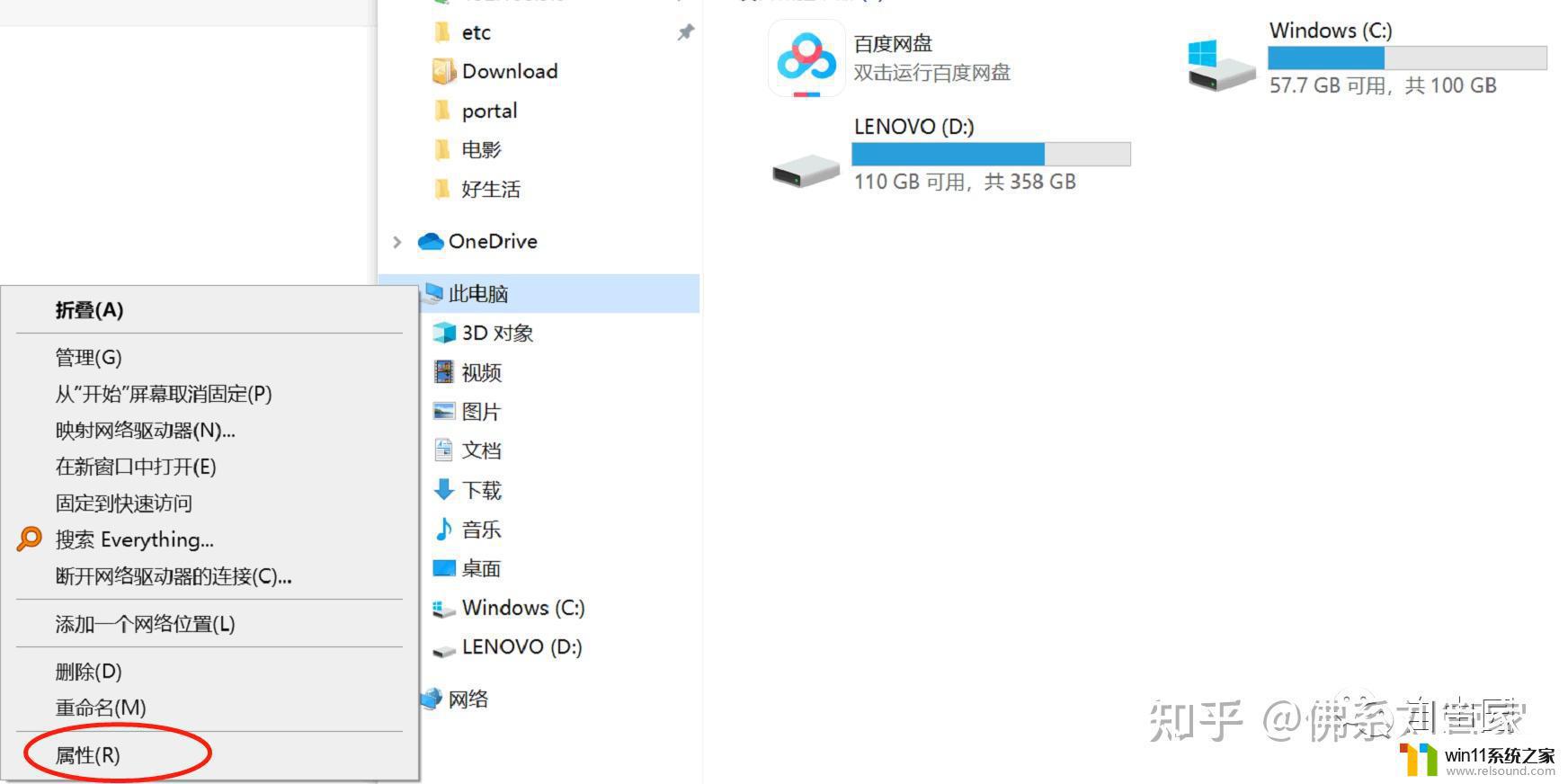
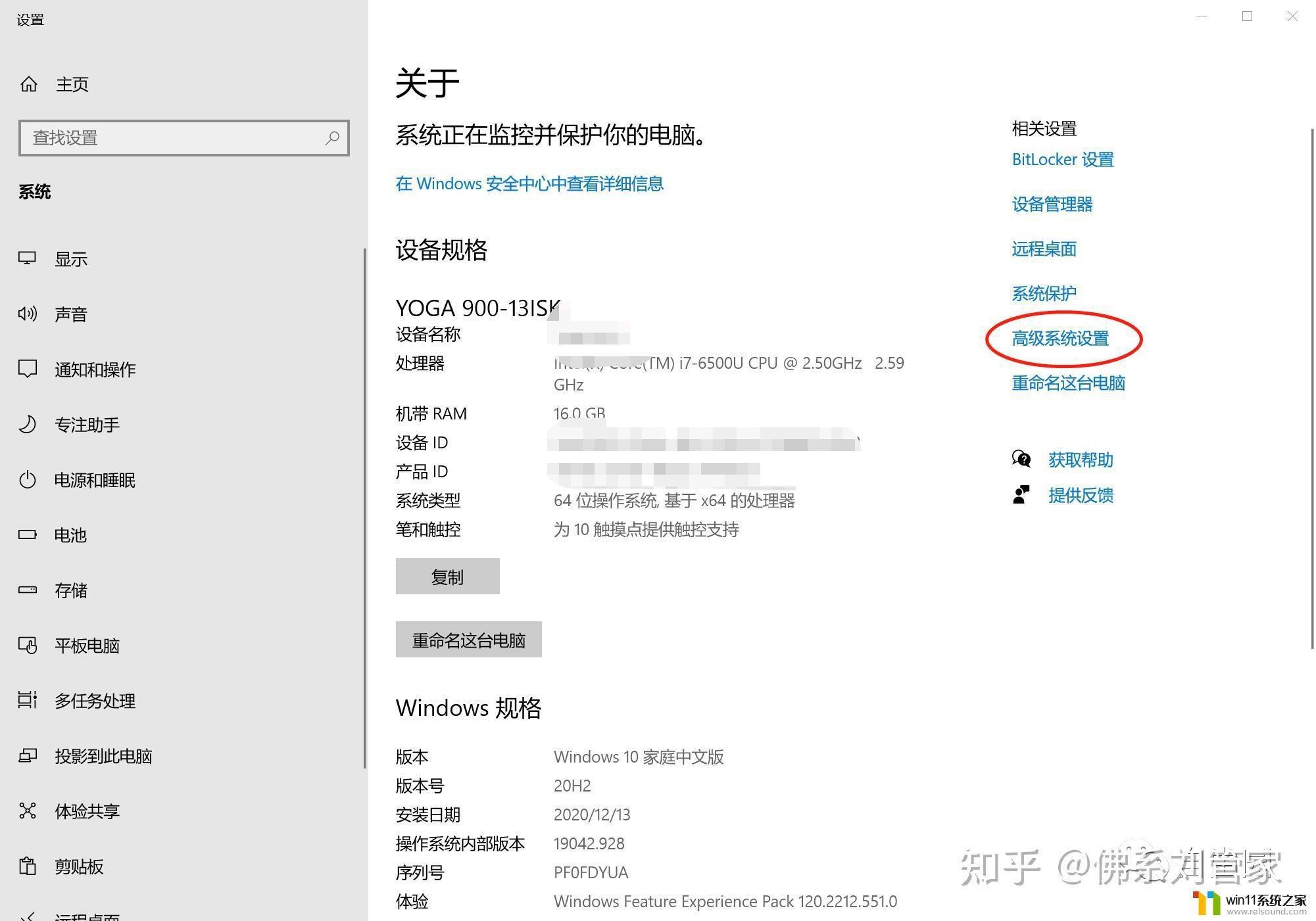
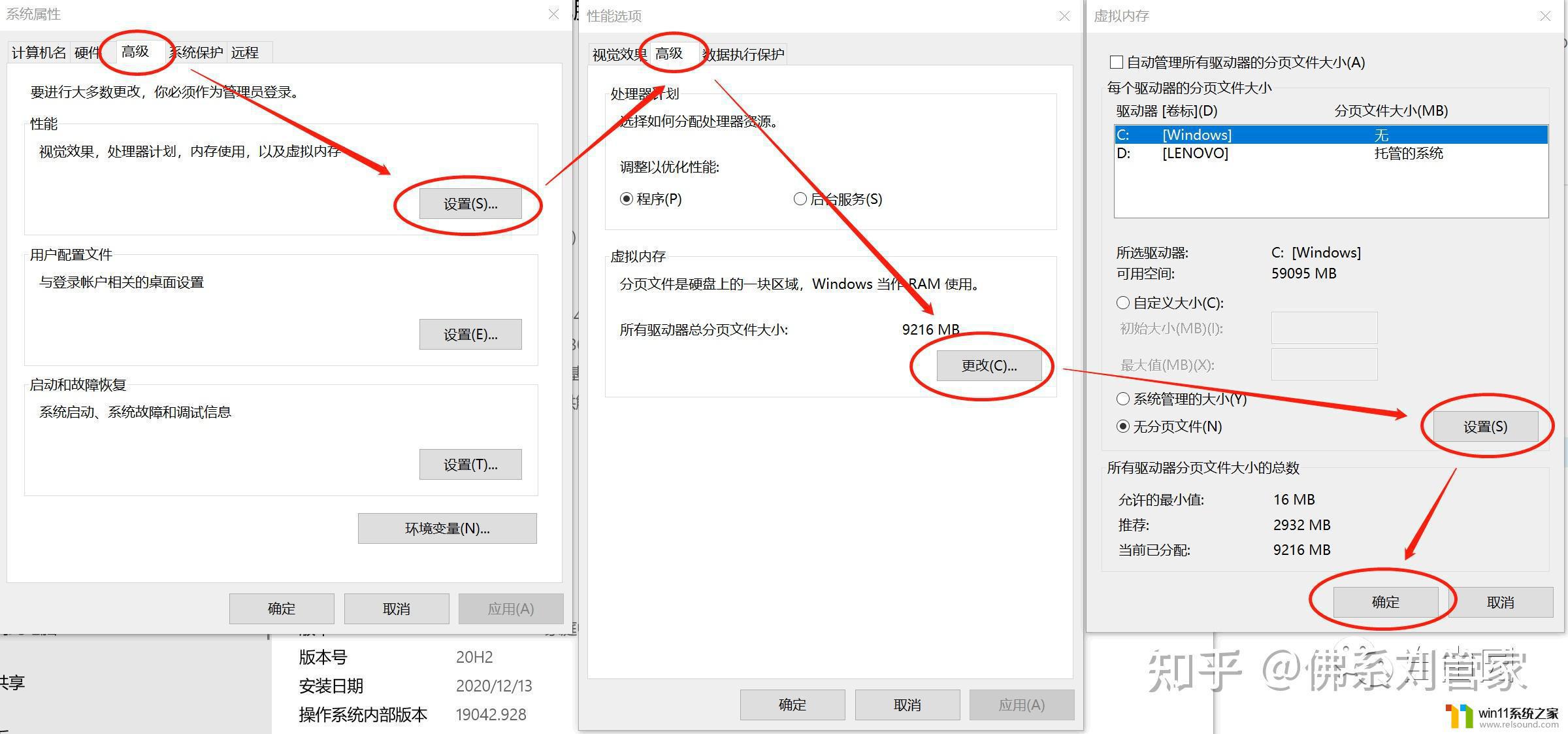
把C盘分页文件选中,下面选择“无分页文件”,点“设置”;
选中D盘或其他盘,下面选择“系统管理的大小”,点“设置”;
然后重启电脑。
4、更改用户文件的保存位置到其他盘
这里默认选择的都是我们的C盘, 我们可以换成其他盘,并且点击后面的应用按钮保存。步骤:
(桌面空白处鼠标右键→显示设置→存储→更多存储设置/更改新内容的保存位置)
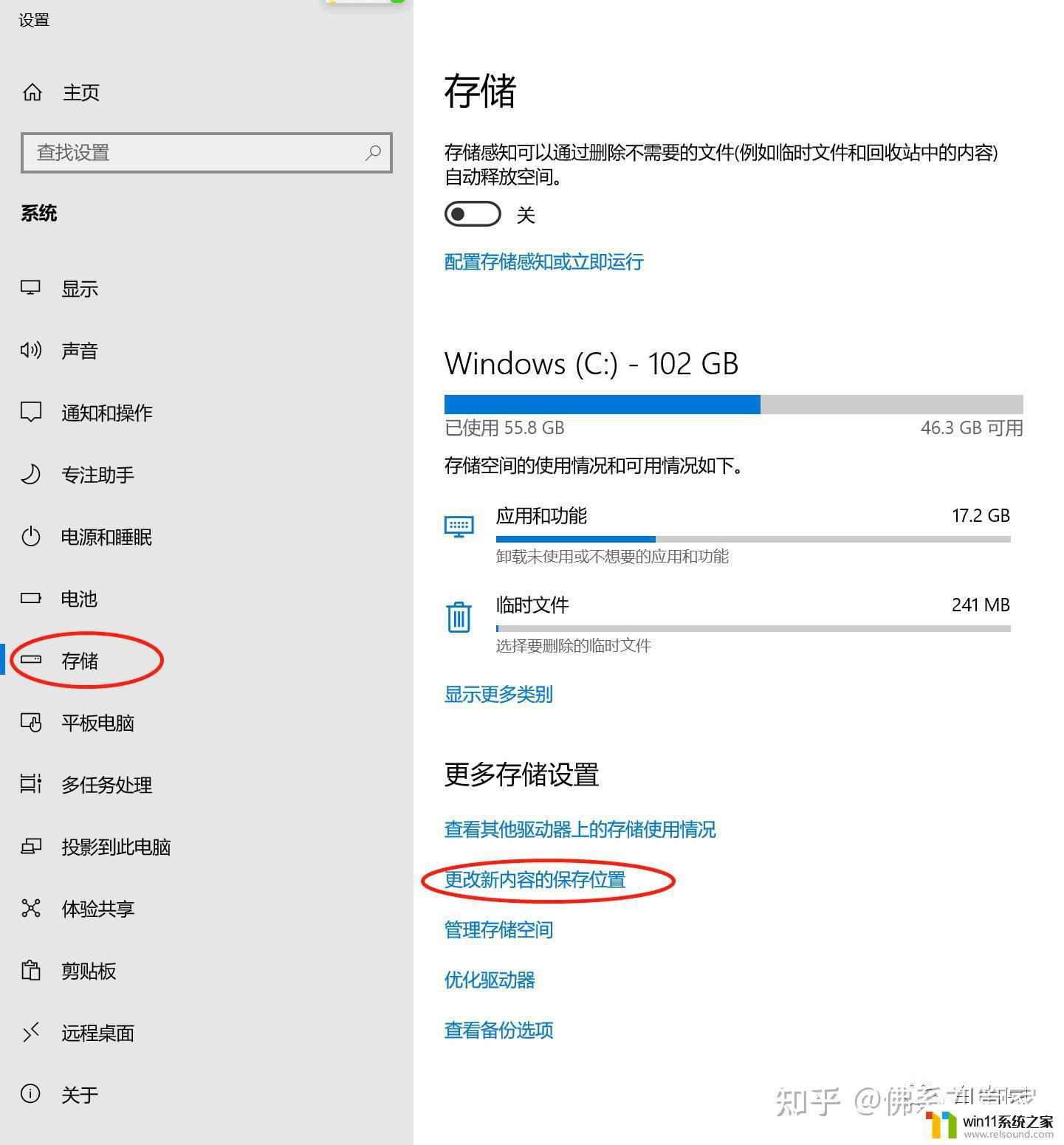
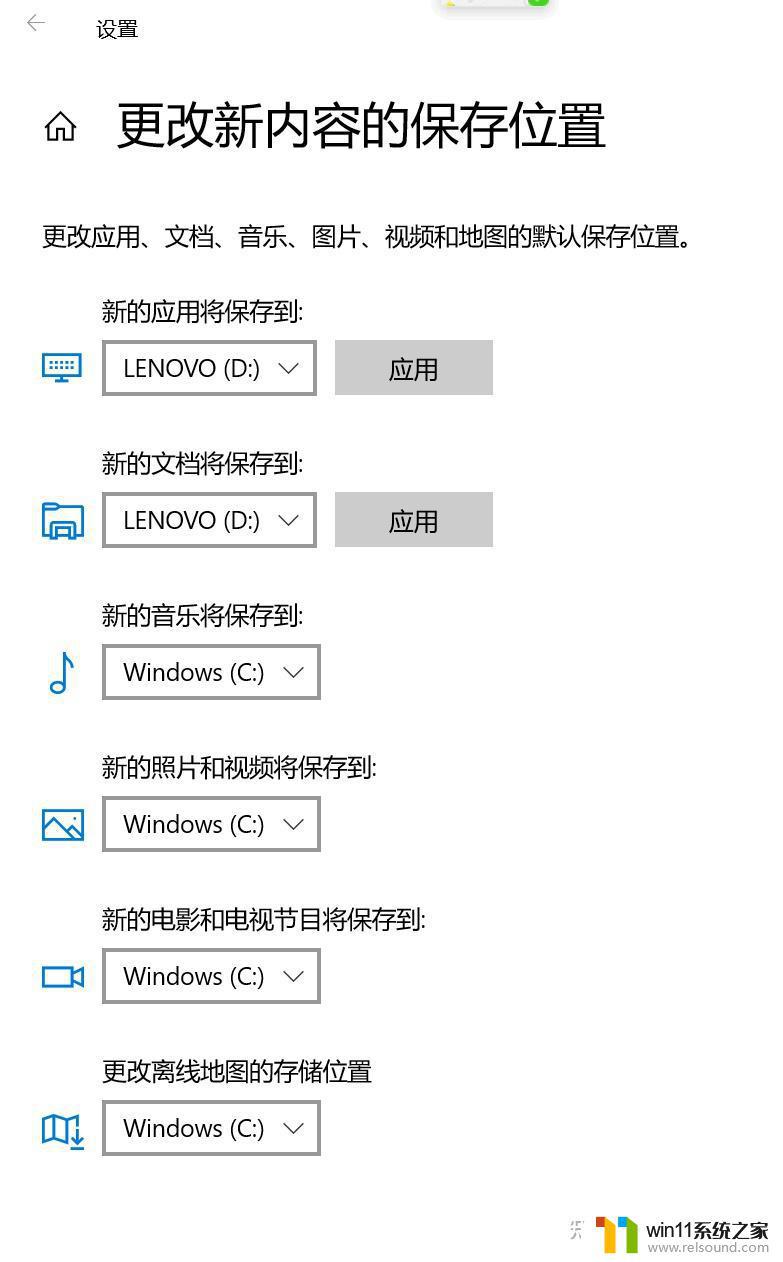
这样可以节省C盘空间,而且重装系统也可以减少备份文件的工作量。
5、转移其他软件的默认存储位置
像电脑版微信和QQ等软件是吃硬盘的大户,我的微信用个把月就吃掉10G左右空间,QQ也会占用以G数的空间,所以把它们的文件保存目录也设置到了D盘。
这是我几个微信占用的空间,每隔一阵就手工删除一次:
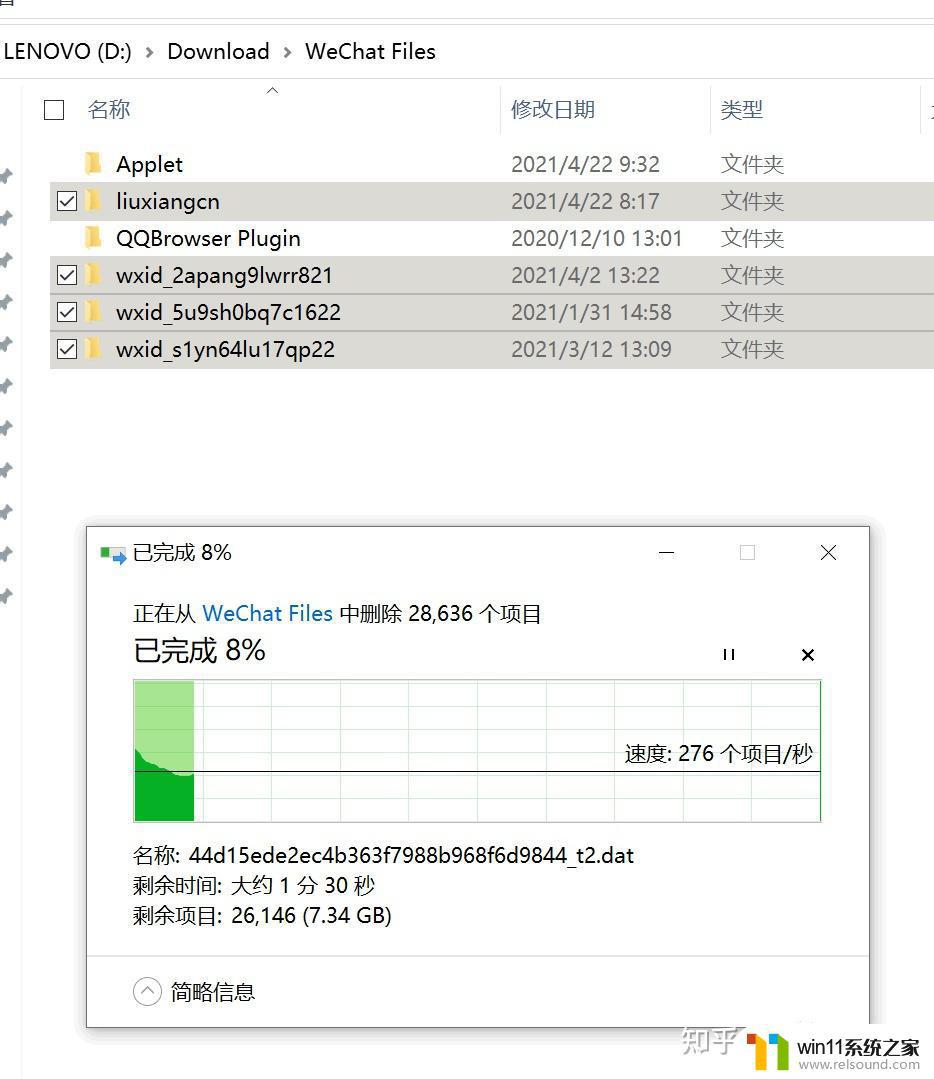
微信和QQ转移存储位置的操作步骤如下:
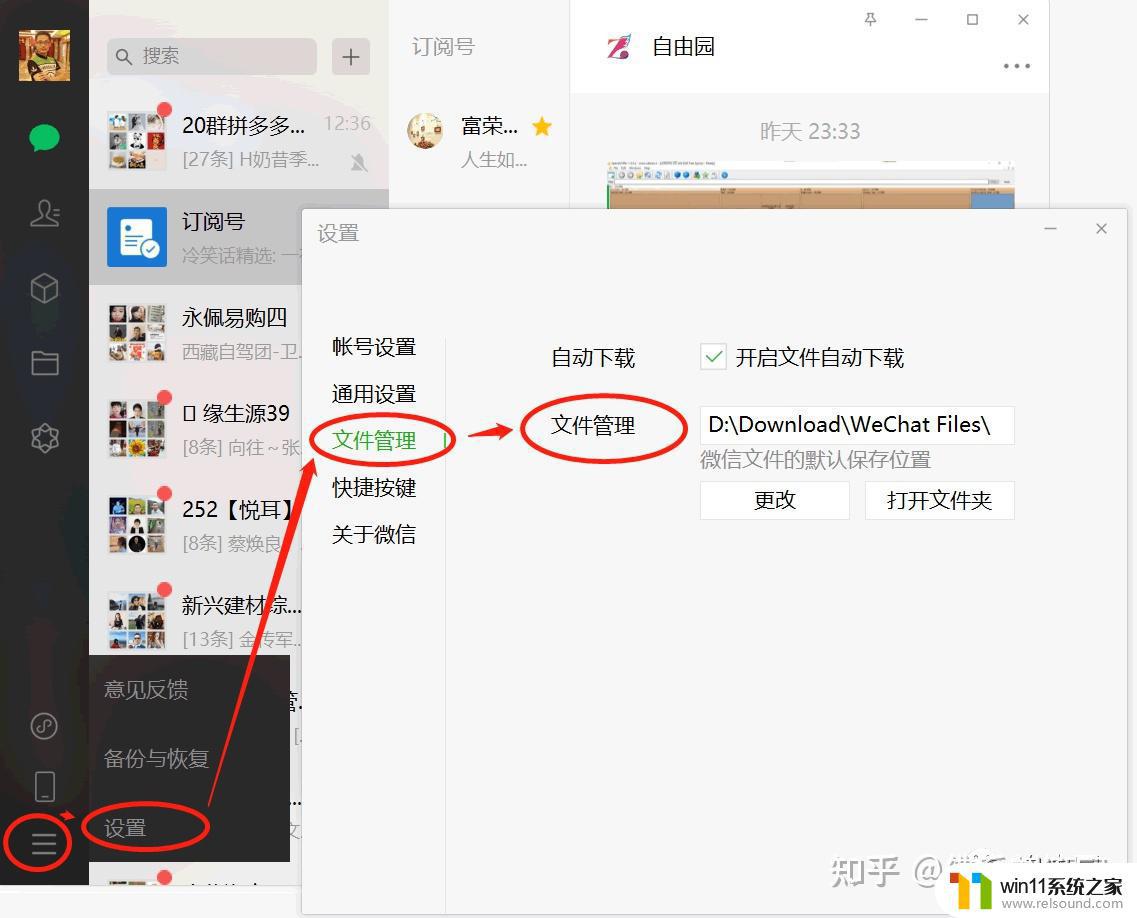
至于其他像OneDrive 、Evernote 、iCloud Drive、迅雷、杀软、驱动精灵等,很多是有缓存目录的,建议相应都设置到系统盘外。
以上就是win10清理系统盘空间的方法的全部内容,有出现这种现象的小伙伴不妨根据小编的方法来解决吧,希望能够对大家有所帮助。
win10清理系统盘空间的方法 win10系统空间怎么清理相关教程
- 苹果双系统win10怎么截图 苹果win10双系统截屏教程
- win10查看系统开放端口的方法 win10系统开发端口如何查看
- win10音量图标空白怎么办 win10不显示音量图标的解决方法
- 做好的win10系统怎么改uefi启动 win10系统如何更改为uefi启动
- 怎样禁止win10系统更新 怎么取消win10系统自动更新
- windows10电脑怎么还原到上一次系统 windows10如何还原到以前的系统
- 怎么去除win10开机密码 清除win10登录密码设置方法
- win10系统如何设置锁屏壁纸 win10锁屏壁纸设置桌面壁纸方法
- 苹果笔记本怎么卸载win10系统 如何把苹果笔记本的win10卸掉
- 如何给win10系统做备份
- win10不安全连接怎么设置为安全
- win10怎么以兼容模式运行程序
- win10没有wlan连接选项
- 怎么检查win10是不是企业版
- win10怎么才能将浏览过的记录不自动保存
- win10无法打开gpedit.msc
win10系统教程推荐