windows10访问不了网络中电脑的解决方法 windows10局域网不能访问其他计算机怎么办
有些用户发现自己的win10电脑突然无法访问局域网的网络计算机了,这该怎么办呢?今天小编给大家带来windows10访问不了网络中电脑的解决方法,操作很简单,大家跟着我的方法来操作吧。
方法如下:
1:现在我们访问ip为“192.168.1.102”的电脑时报错。如下图。
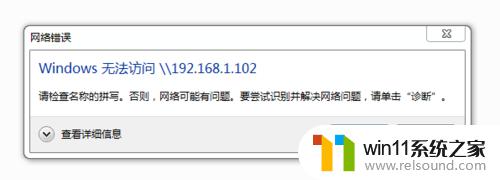
2:首先,我们把系统的防火墙打开。
在ip为“192.168.1.102”的电脑上打开“控制面板”点选“系统和安全”。
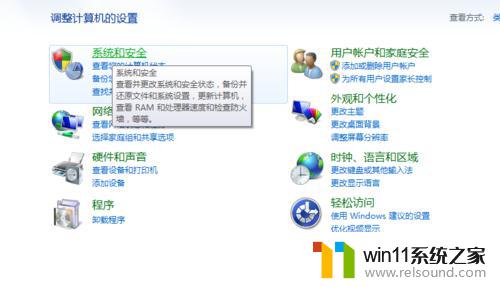
3:再点选“windows防火墙”。
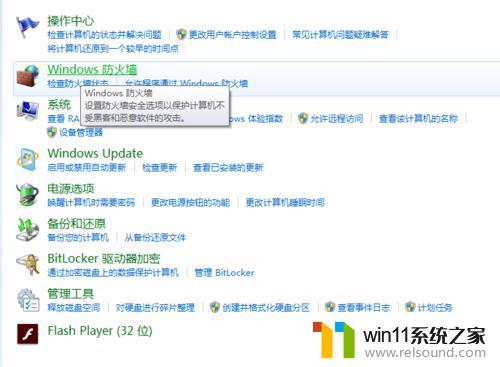
4:在左侧找到“打开或关闭windows防火墙”,鼠标单击。
5:两个选项都选择“关闭windows防火墙”。
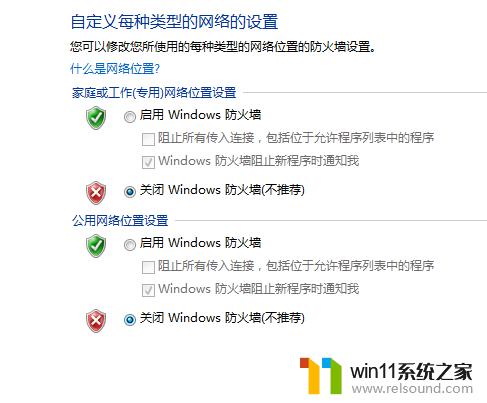
6:其次,开启来宾账户。
回到“控制面板”点选“用户账户和家庭安全”。
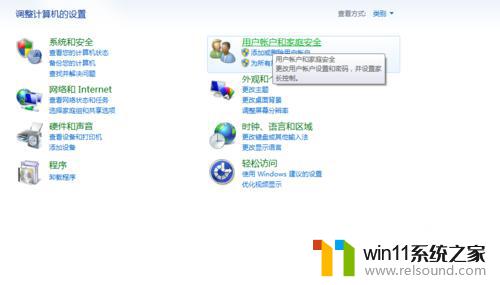
7:点击“用户账户”。
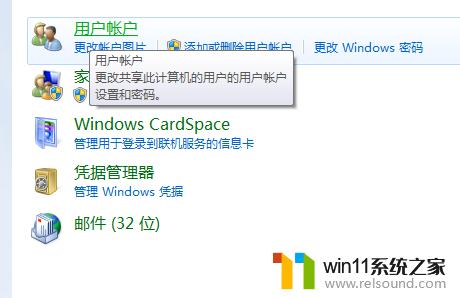
8:点击“管理其他账户”。
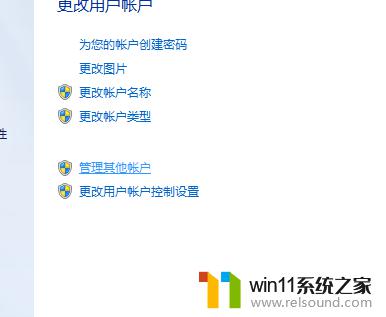
9:点击“Guest”账户,点击“启用”。
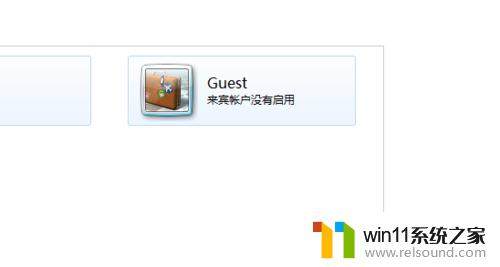
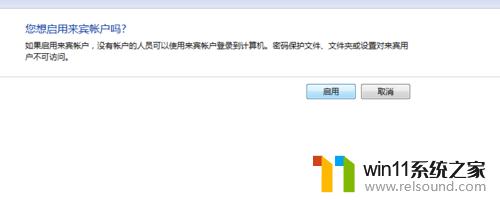
10:第三步,退回桌面。按“windows功能”键+“R”键,打开运行窗口,输入“gpedit.msc”,回车。
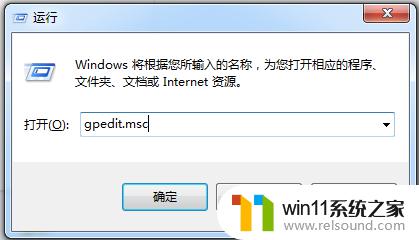
11:点击“windows设置”-“安全设置”-“本地策略”-“用户权限分配”。在右侧窗口找到“拒绝从网络访问这台计算机”,双击。
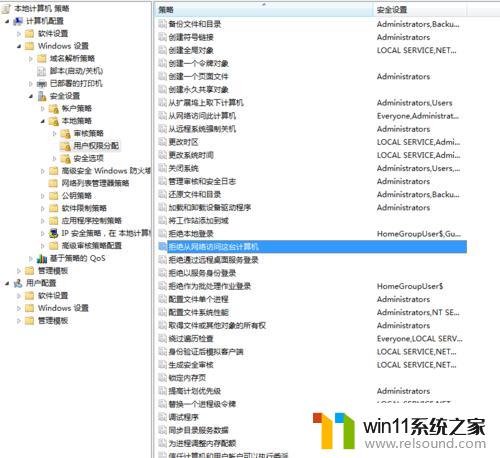
12:选择“Guest”账户,删除。
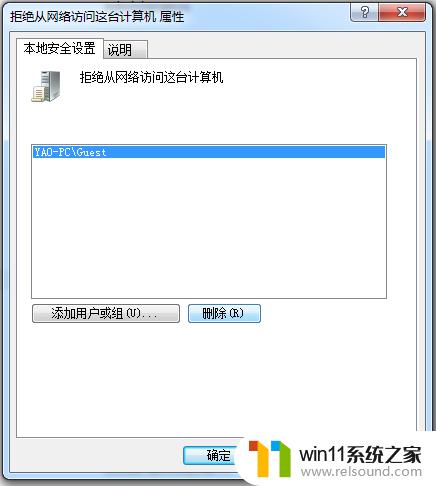
13:做完以上操作,我们再次访问“192.168.1.102”。已经可以正常访问了。
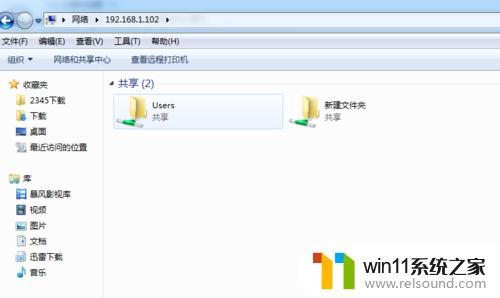
以上就是windows10访问不了网络中电脑的解决方法的全部内容,还有不清楚的用户就可以参考一下小编的步骤进行操作,希望能够对大家有所帮助。
windows10访问不了网络中电脑的解决方法 windows10局域网不能访问其他计算机怎么办相关教程
- win10连接有线网络后无法使用无线网络怎么办
- win10输入法不见了怎么办 win10如何解决输入法不见了
- windows10怎么定时自动关机 windows10设置自动定时关机方法
- win10音量图标空白怎么办 win10不显示音量图标的解决方法
- windows10电脑怎么还原到上一次系统 windows10如何还原到以前的系统
- windows10怎么给文件夹设置密码 windows10电脑文件夹怎么设置密码
- win10操作中心怎么打开 win10打开操作中心的方法
- win10管理员权限删除文件夹的解决方法 win10需要权限才能删除文件怎么办
- windows10怎么共享文件夹 windows10共享文件夹在哪里设置
- 战舰世界win10不能打字怎么办 win10玩战舰世界无法打字修复方法
- win10不安全连接怎么设置为安全
- win10怎么以兼容模式运行程序
- win10没有wlan连接选项
- 怎么检查win10是不是企业版
- win10怎么才能将浏览过的记录不自动保存
- win10无法打开gpedit.msc
win10系统教程推荐