win10的wlan功能不见了的解决方法 win10的wlan功能不见了怎么办
更新时间:2023-03-30 14:30:47作者:zheng
我们使用win10的时候经常会遇到很多问题,有些用户发现自己电脑的wlan功能不能用了,今天小编给大家带来win10的wlan功能不见了的解决方法,有遇到这个问题的朋友,跟着小编一起来操作吧。
方法如下:
方法一:首先确保wlan任务栏是显示的
1、右击win10系统桌面的任务栏空白处,选择【任务栏设置】选项打开。
2、在打开的界面的右侧【任务栏】下拉并找到【选择哪些图标显示在任务栏上】进入。
3、找到【网络】选项,并保证其后面的开关处于打开的状态。
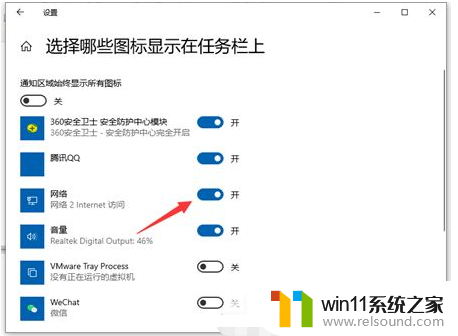
方法二:网络驱动问题导致
1、右击此电脑选择属性,进入计算机管理界面,点击设备管理器打开。
2、在右侧点击网络适配器展开,选择无线网卡驱动,鼠标右击选择更新驱动,等待更新完成驱动即可看到WLAN图标了。
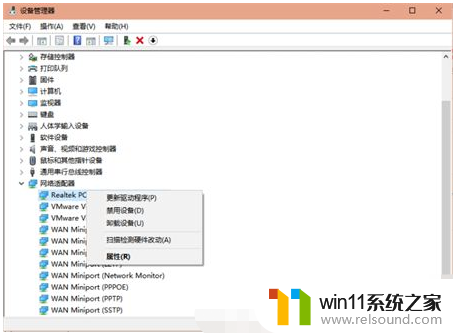
方法三:网络重置
1、直接使用win10的小娜搜索“命令提示符”,选择以管理员身份运行。
2、输入netsh winsock reset回车,就能重置网络了。
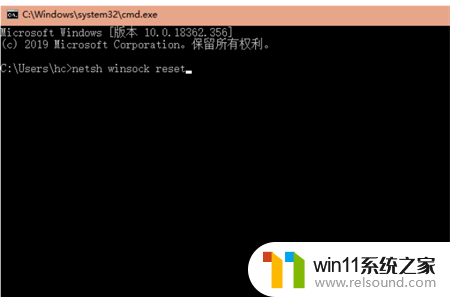
以上就是win10的wlan功能不见了的解决方法的全部内容,有出现这种现象的小伙伴不妨根据小编的方法来解决吧,希望能够对大家有所帮助。
win10的wlan功能不见了的解决方法 win10的wlan功能不见了怎么办相关教程
- win10输入法不见了怎么办 win10如何解决输入法不见了
- win10音量图标空白怎么办 win10不显示音量图标的解决方法
- win10怎么才能将浏览过的记录不自动保存
- win10管理员权限删除文件夹的解决方法 win10需要权限才能删除文件怎么办
- win10更新后声音没了怎么办 win10更新后没声音修复方法
- win10无法打开此安装程序包的解决方法 win10无法打开此安装程序包怎么办
- win10打印机共享重启后不能用了
- win10卸载王码输入法的方法 win10怎么卸载王码输入法
- 战舰世界win10不能打字怎么办 win10玩战舰世界无法打字修复方法
- win10关闭工作区的方法 win10工作区怎么关
- win10不安全连接怎么设置为安全
- win10怎么以兼容模式运行程序
- win10没有wlan连接选项
- 怎么检查win10是不是企业版
- win10无法打开gpedit.msc
- win10经典开始菜单设置
win10系统教程推荐