win10如何打开蓝牙开关 几步轻松打开win10蓝牙开关
更新时间:2023-07-05 11:24:00作者:kai
使用过win10的小伙伴应该都知道,win10系统自带蓝牙功能,但是有许多小伙伴只是知道这个功能并不知道怎么打开蓝牙开关,蓝牙总是无法连接,那win10如何打开蓝牙开关呢?今天小编就带着大家一起来打开win10蓝牙开关,一起来看看吧。
具体方法:
1、按下win+x,然后在弹出的Cortana助手搜索或者是语音搜索的方式打开,我们手打输入蓝牙两个字,或者是语音说“打开蓝牙即可”;
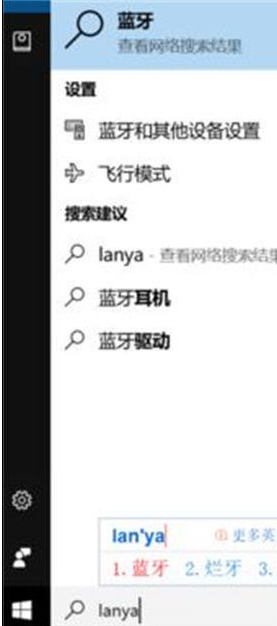
2、进入蓝牙的手动方式。我们点击键盘上的win键,或者是我们找到开始菜单的图标,找到齿轮图标点击进入。
3、进入设置以后,我们找到设备的选项,里面有蓝牙,打印机和鼠标,我们直接进入找蓝牙。
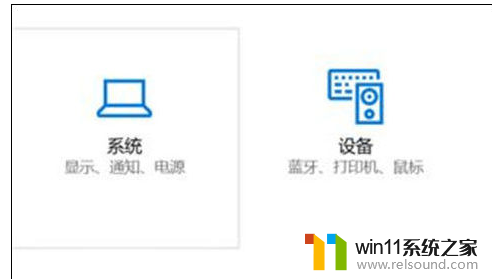
4、进入电脑蓝牙以后,我们点击蓝牙的开启按钮,打开蓝牙,搜索并添加你的配对设备就可以了,开启后下面就会显示可以链接的蓝牙设备了,可以是手机,耳机,鼠标等等;
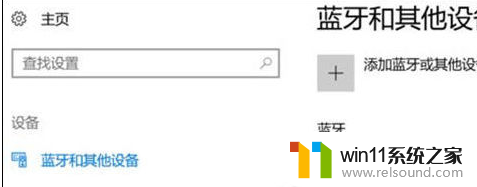
以上内容就是小编整理出来的几步轻松打开win10蓝牙开关教程啦,还没开启蓝牙的小伙伴快去打开你们的蓝牙吧,希望小编的内容对各位有所帮助。
win10如何打开蓝牙开关 几步轻松打开win10蓝牙开关相关教程
- win10操作中心怎么打开 win10打开操作中心的方法
- win10无法打开此安装程序包的解决方法 win10无法打开此安装程序包怎么办
- win10打开应用弹出商店怎么办 win10打开应用总是会弹出商店处理方法
- win10无法打开gpedit.msc
- win10查看系统开放端口的方法 win10系统开发端口如何查看
- win10连接蓝牙音箱没有声音怎么办 win10连接蓝牙音箱无声音修复方法
- win10关闭启动项的方法 win10如何关闭启动项
- 怎样取消win10开机密码 win10如何取消登录密码
- win10经典开始菜单设置
- win10关闭工作区的方法 win10工作区怎么关
- win10不安全连接怎么设置为安全
- win10怎么以兼容模式运行程序
- win10没有wlan连接选项
- 怎么检查win10是不是企业版
- win10怎么才能将浏览过的记录不自动保存
- win10系统修改字体
win10系统教程推荐