win10备份系统文件的方法 win10怎么进行系统备份
我们可以将win10电脑中的文件进行备份来防止文件损坏或者丢失的情况,那么该如何备份呢?今天小编给大家带来win10备份系统文件的方法,有遇到这个问题的朋友,跟着小编一起来操作吧。
方法如下:
1、单击左下角“开始菜单”-“设置”
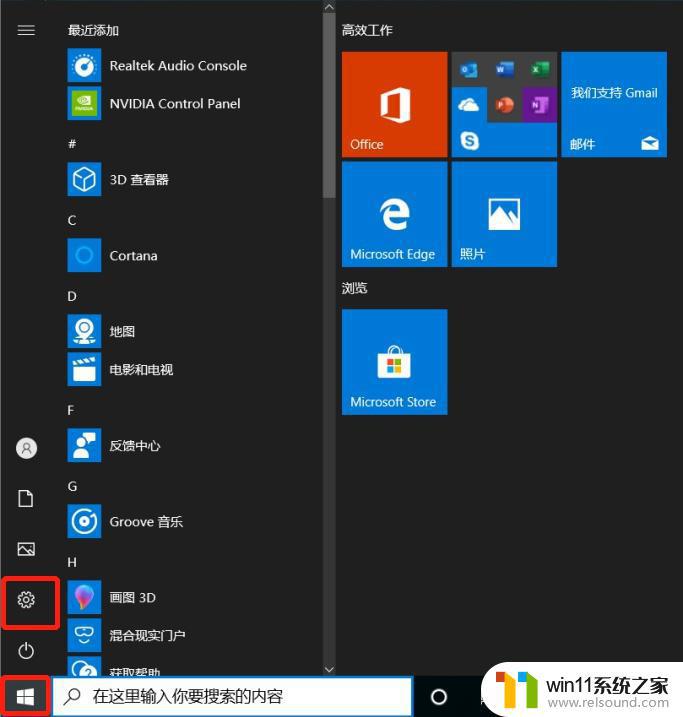
2、选择“更新和安全”
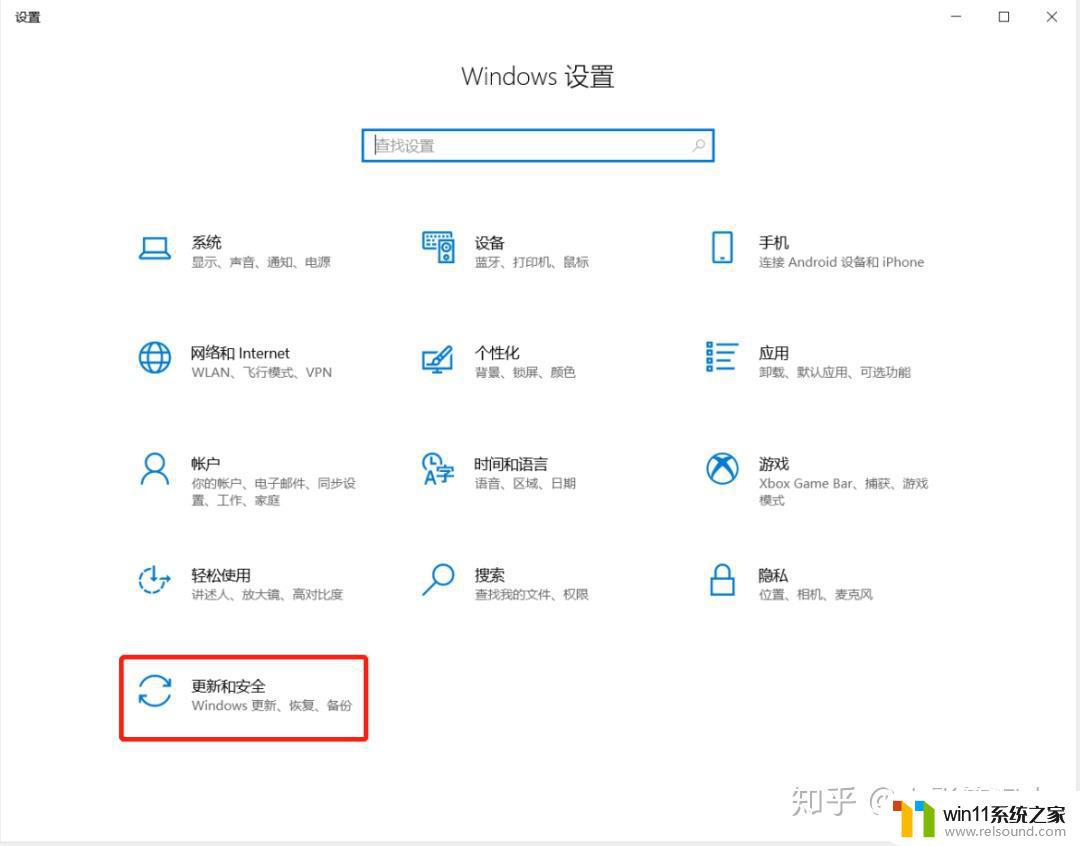
3、选择“备份”-转到“备份和还原”(Windows7)
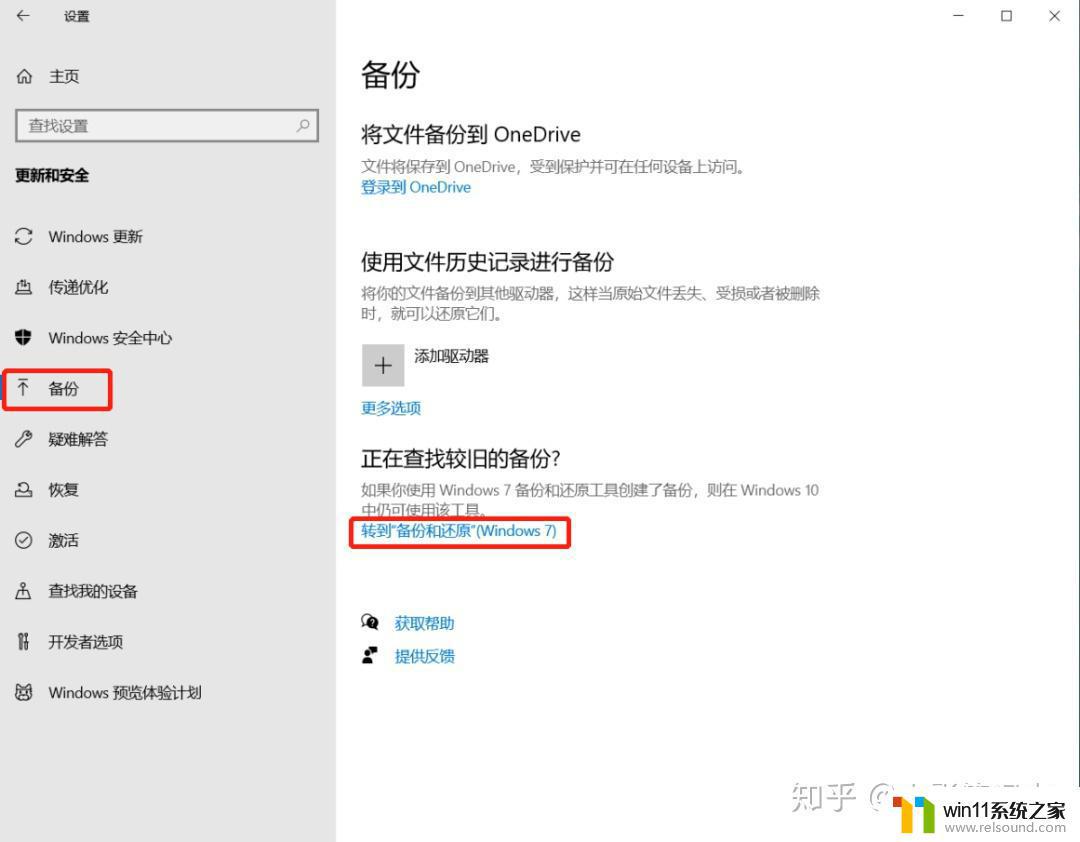
4、选择“创建系统映像”
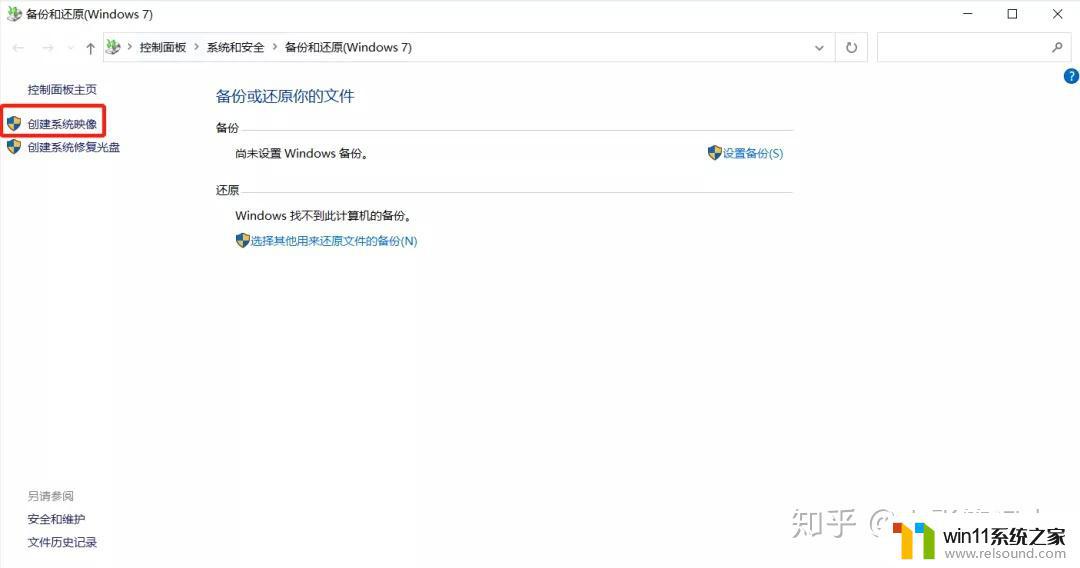
5、这里提供了三种备份方案,一种是备份在本地磁盘。一种是备份到DVD(大部分笔记本都取消了光驱,所以这种不建议使用),最后一种是备份到网络。为了方便大家操作,这里选择第一种,备份到本地磁盘,即使系统坏了也能快速找到备份文件进行恢复系统。选好后点击“下一步”,等待系统备份
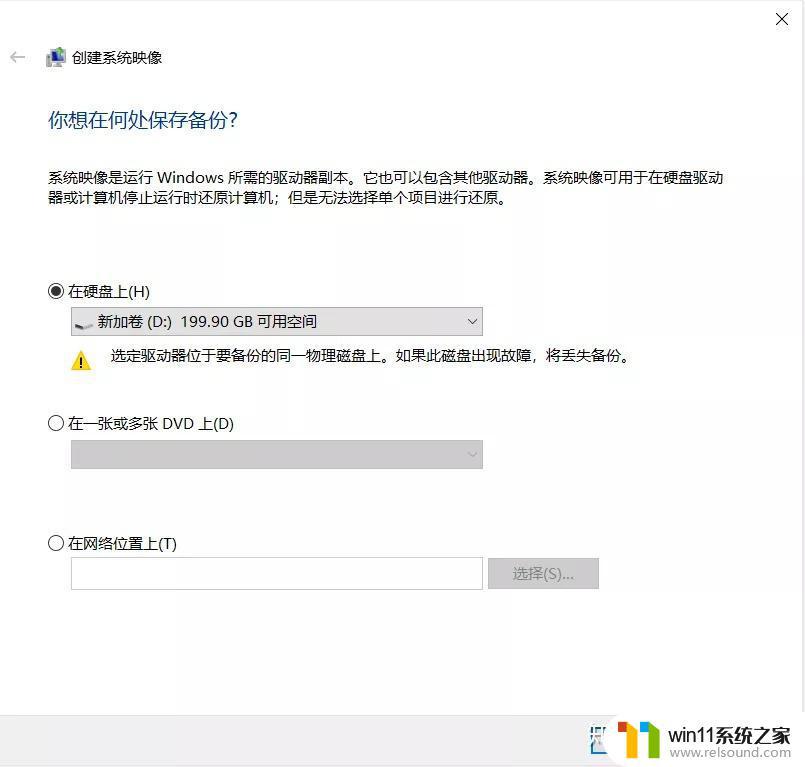
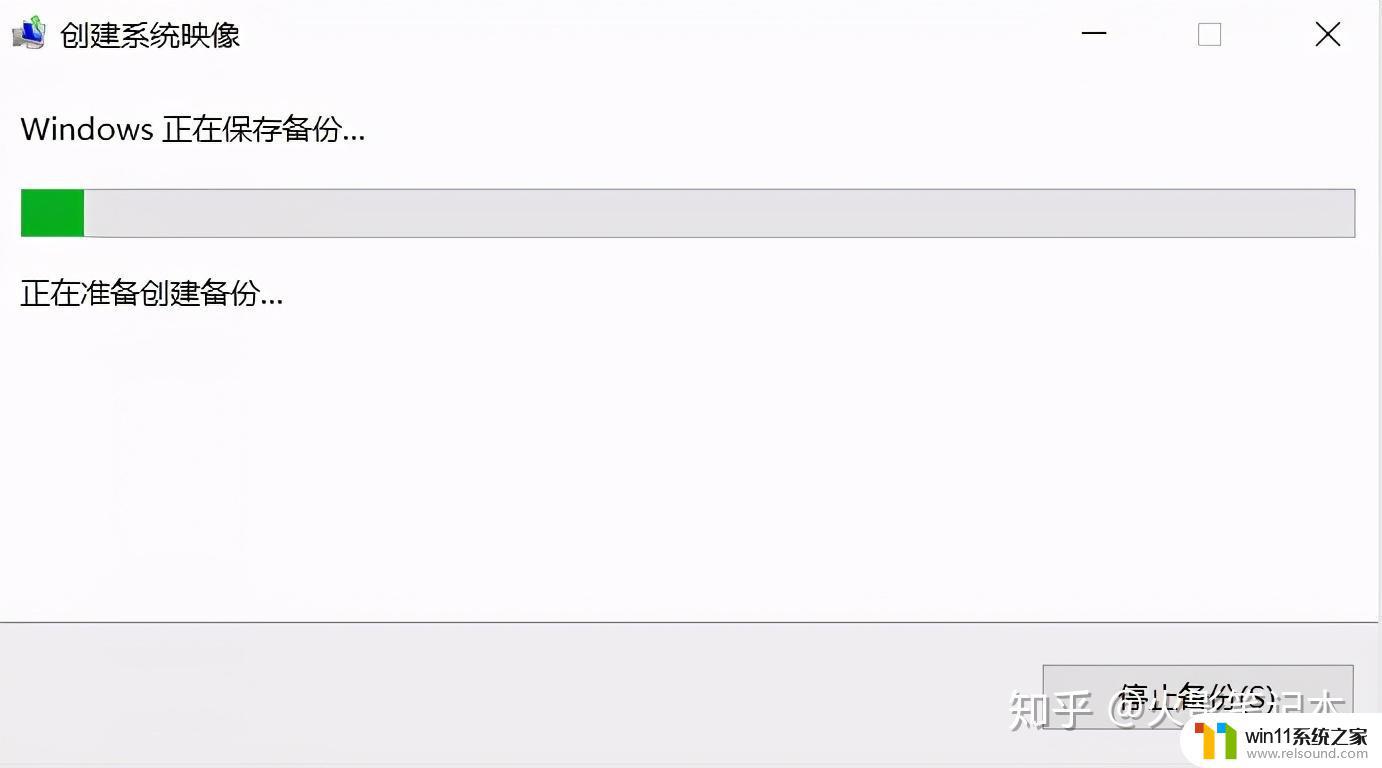
6、备份完成后,不用创建修复光盘,选择“否”
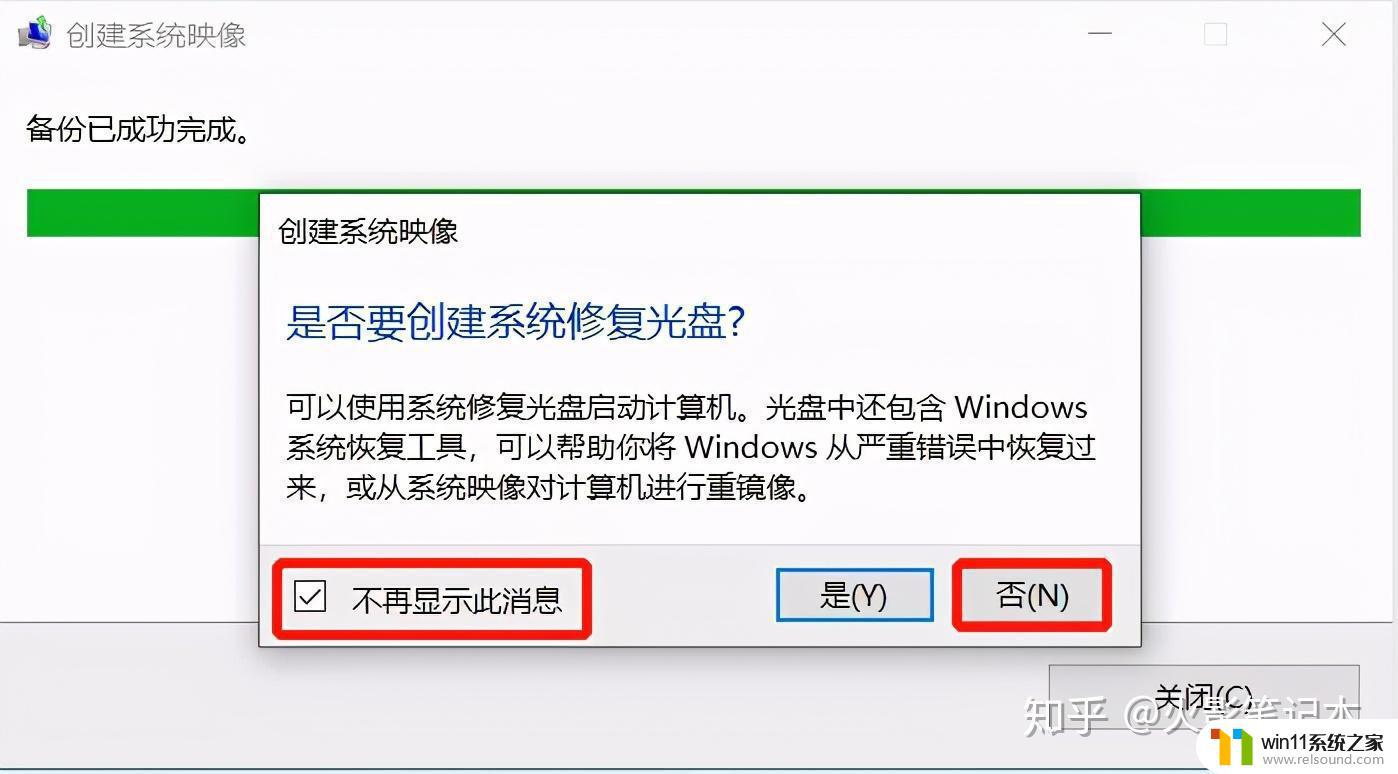
7、接着打开“更新和安全”,选择“恢复”-“立即重新启动”
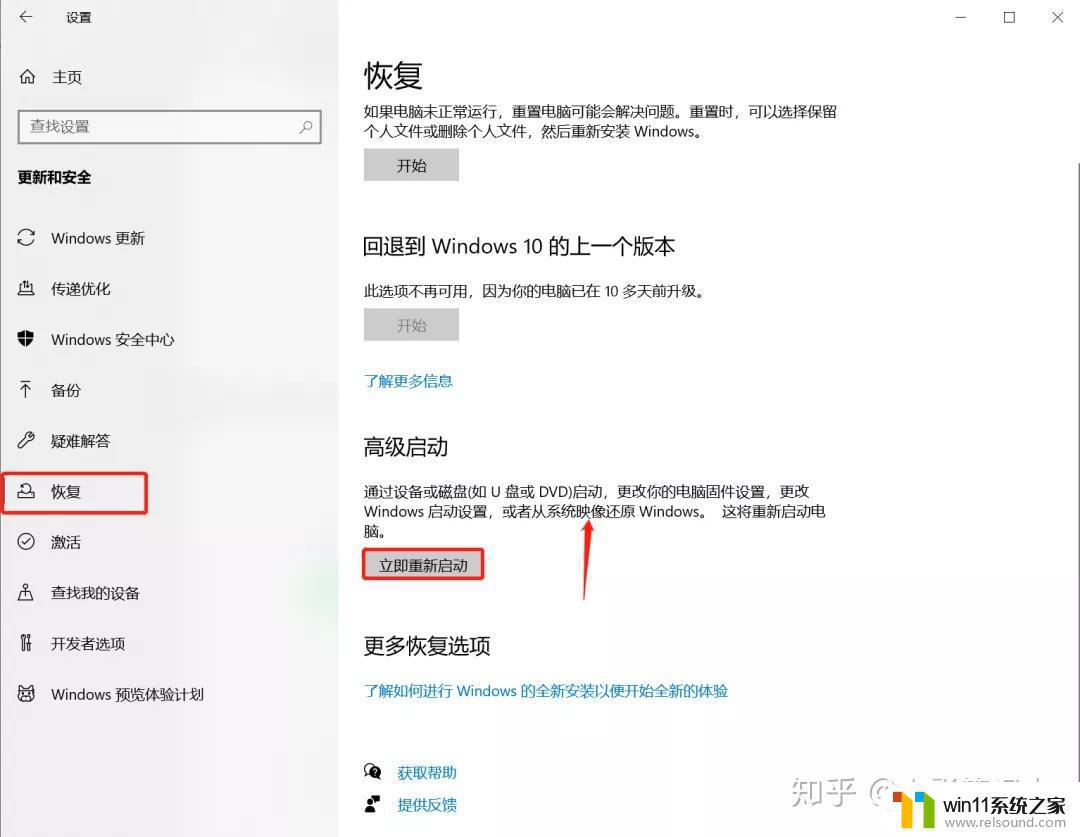
8、系统重启后如下图,选择“疑难解答”-“高级选项”-“系统还原”
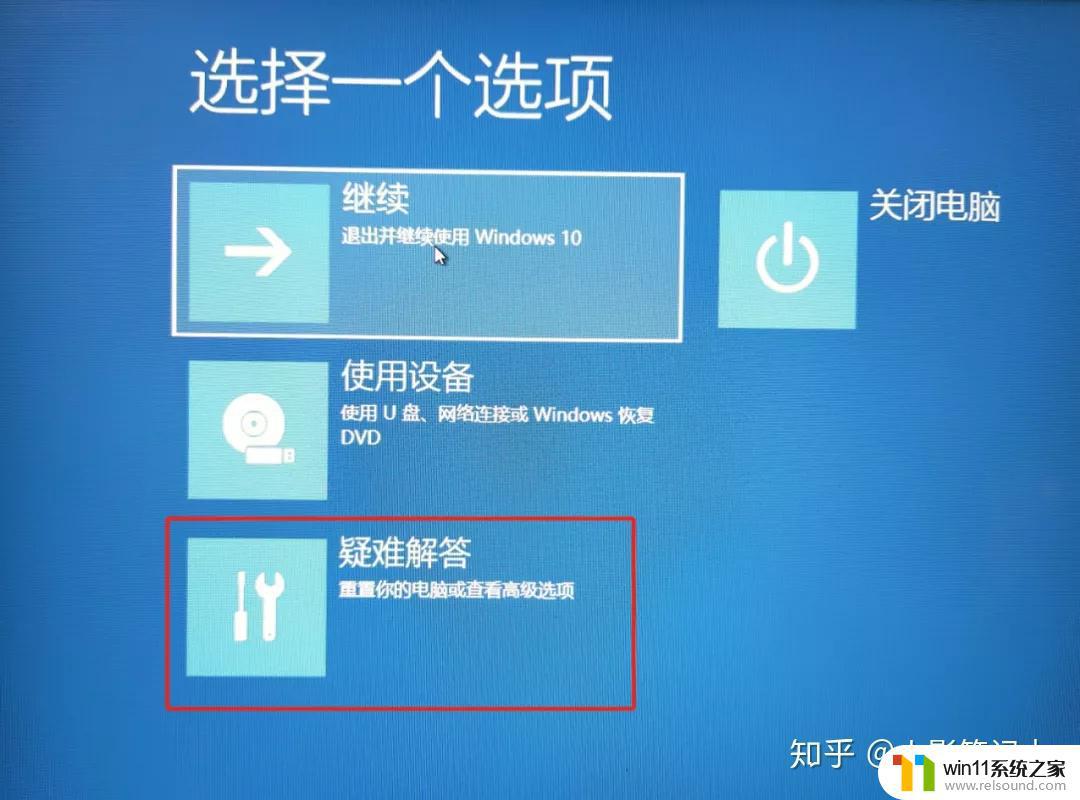
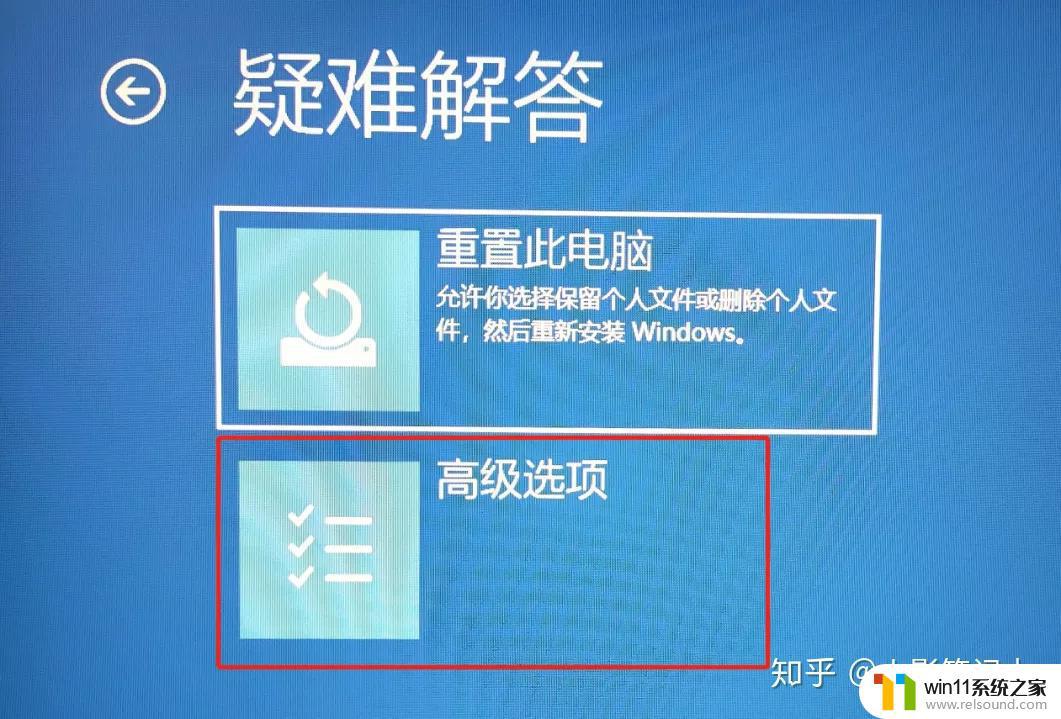
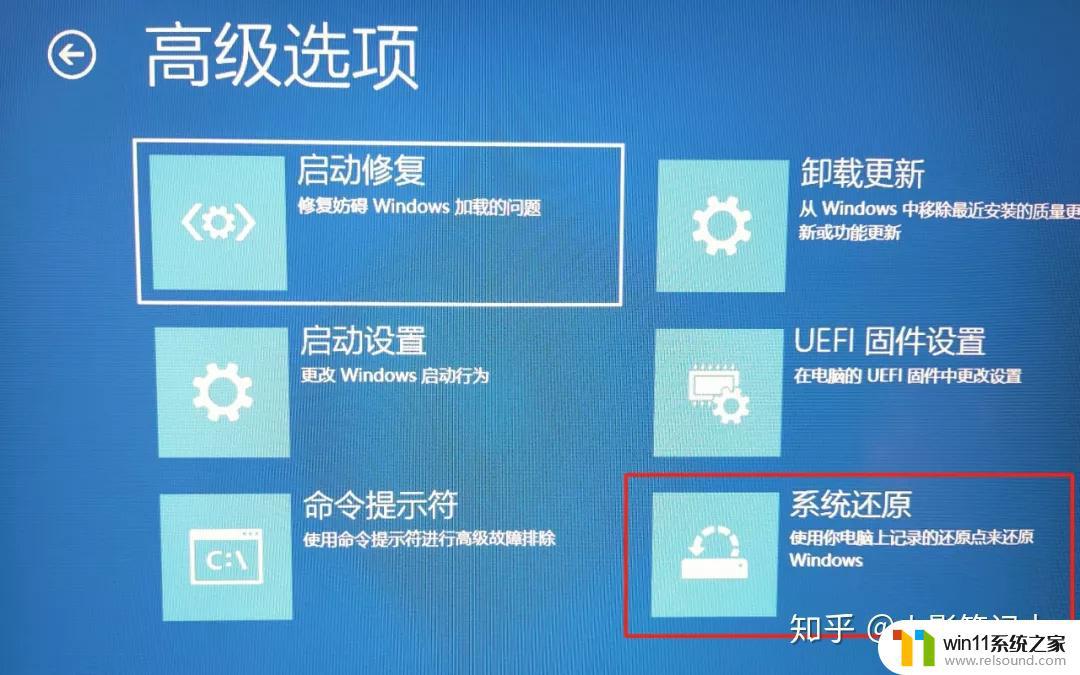
9、这里需要选择一个账户,由于演示机器只有一个账户,默认就是这个账户了(如果小伙伴电脑有多个账户,可以根据自己选择要恢复到哪个账户)
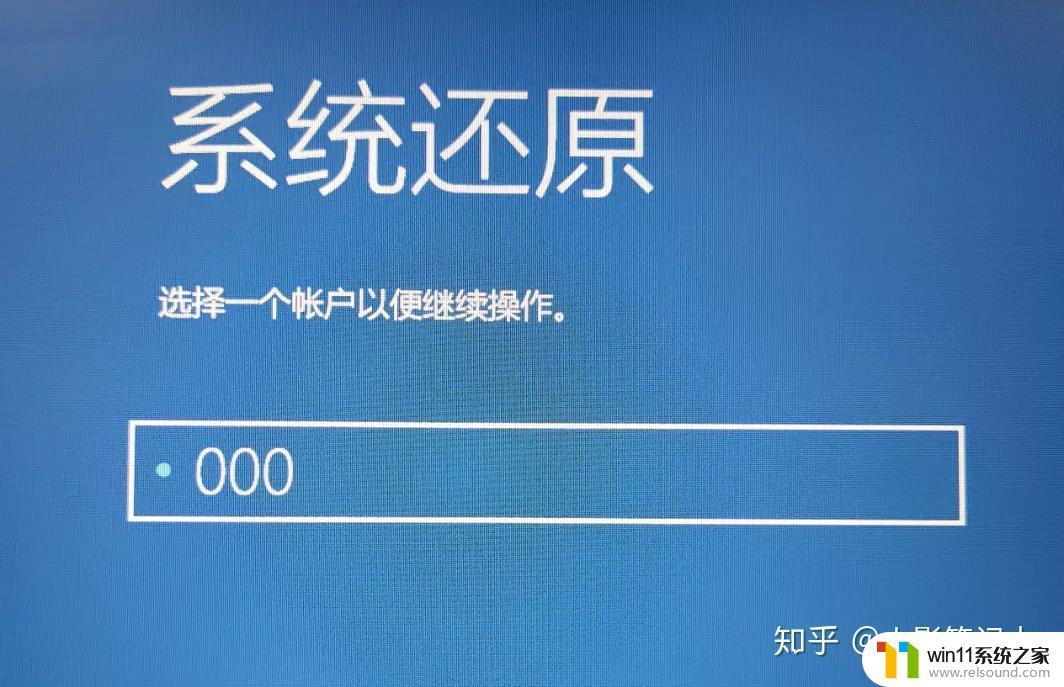
10、账户有密码输入密码即可,没有密码不用输入,选择“继续”
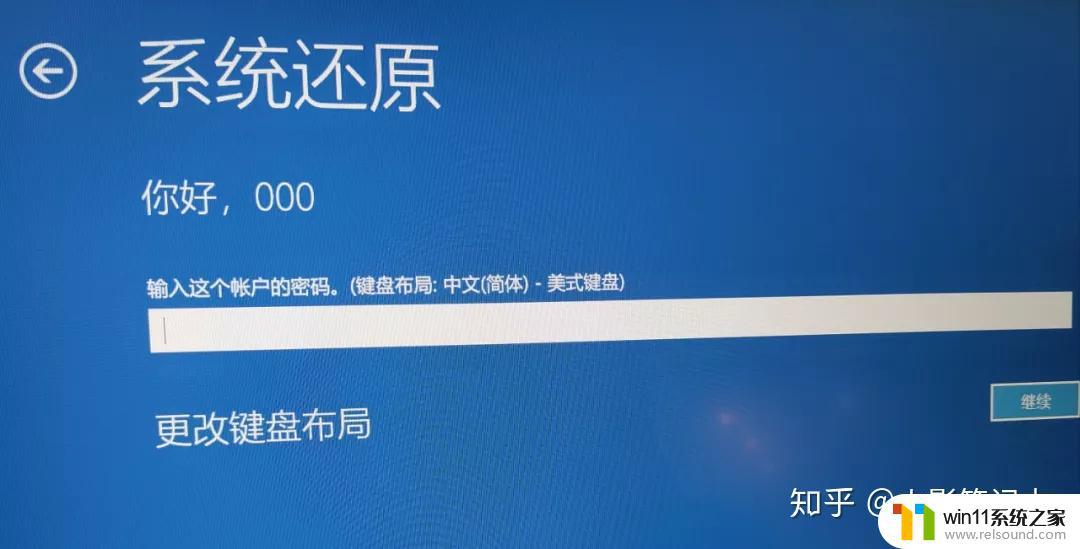
11、这里需要注意的是,还原系统不会删除任何文档和图片或个人数据,但最近安装的驱动和软件可能会被卸载哦。点击“下一步”
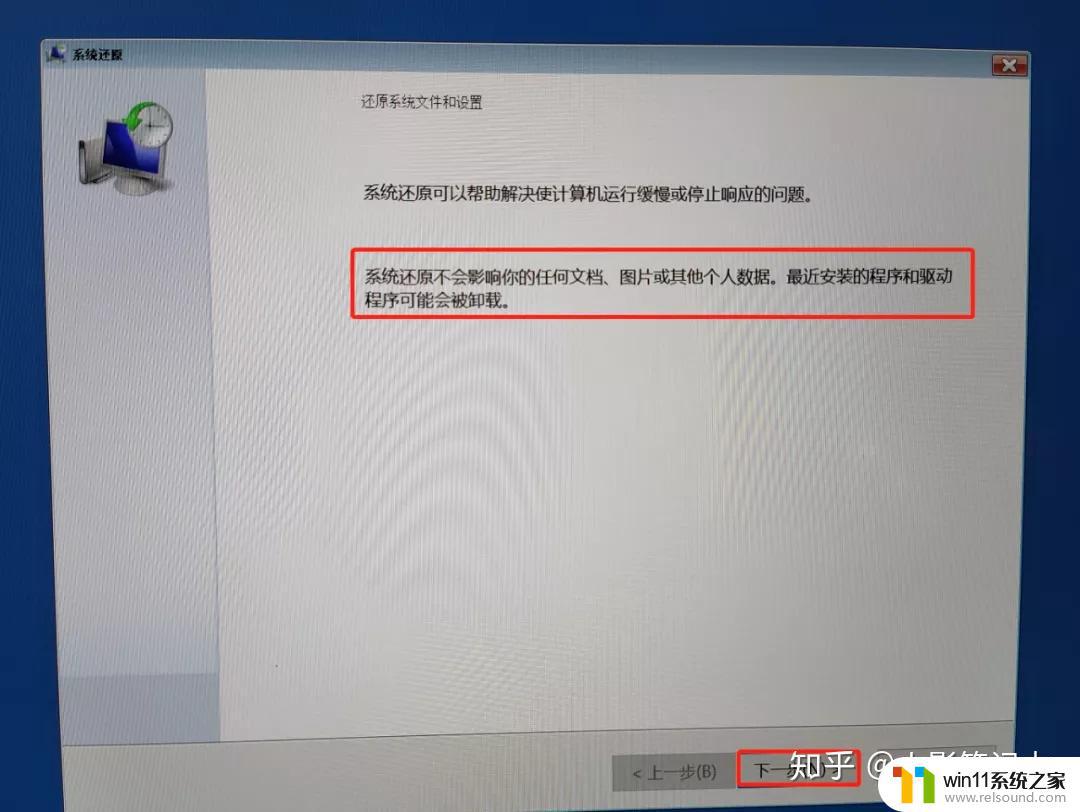
12、这里有以前备份的系统映像和时间,如果小伙伴备份了多个系统。可以根据自己需求选择要恢复的系统,点击“下一步”
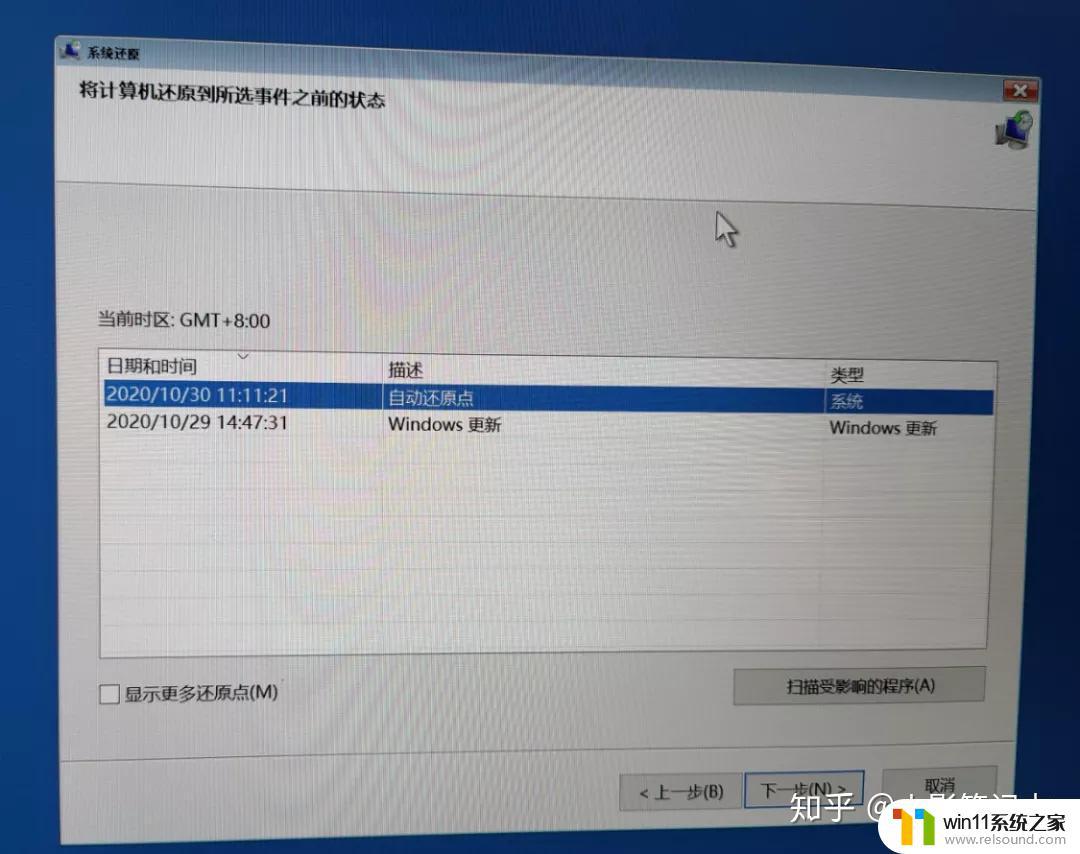
13、还原的系统是备份系统时间之前的状态哦,点击完成,此时系统有弹窗,选择“是”
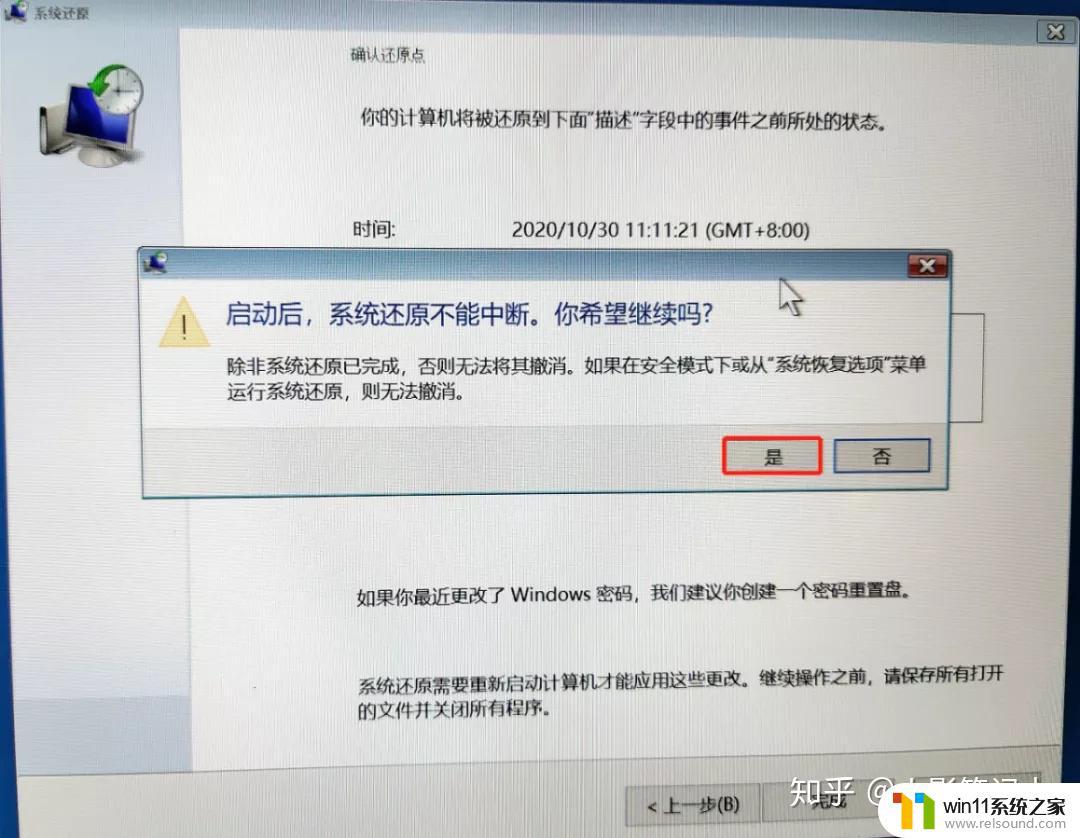
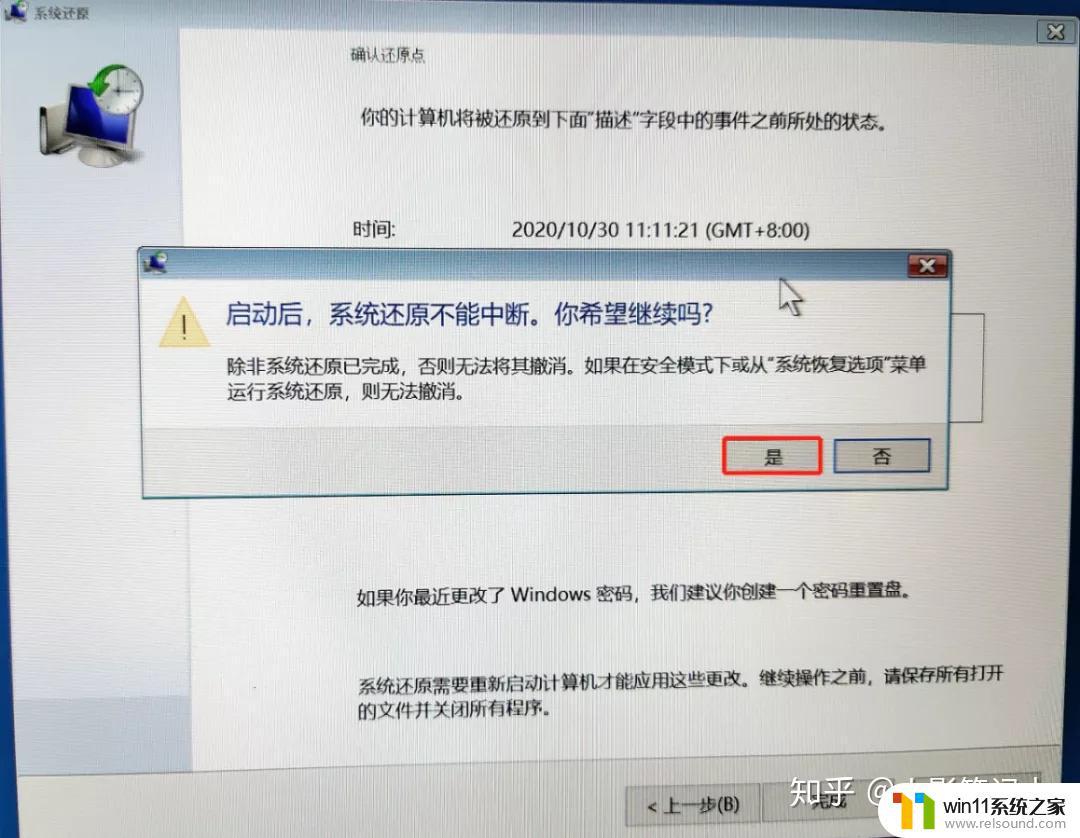
14、等待系统还原,这个还原时间就是之前选择的备份系统的时间,完成之后选择“重启电脑”即可
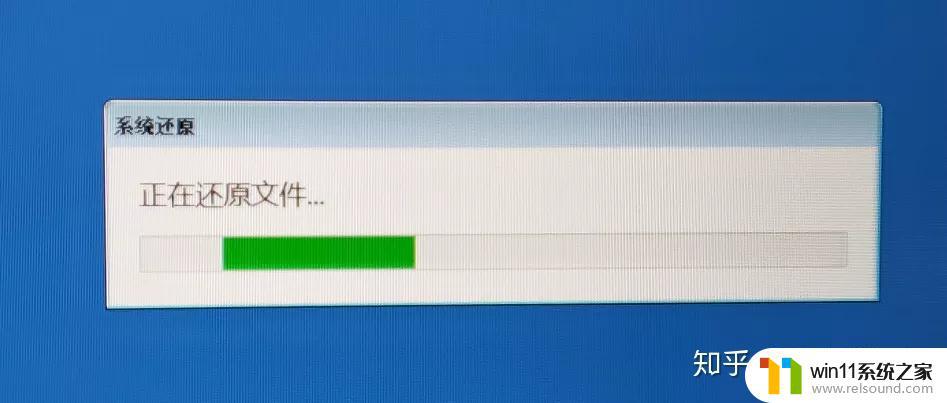
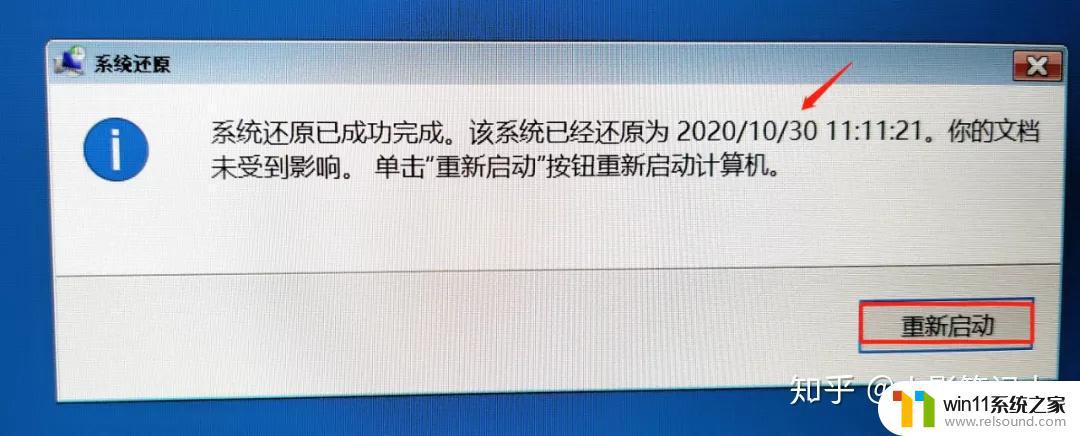
15、重启之后就可以正常进入桌面了哦,点击“关闭”关掉提示窗口即可
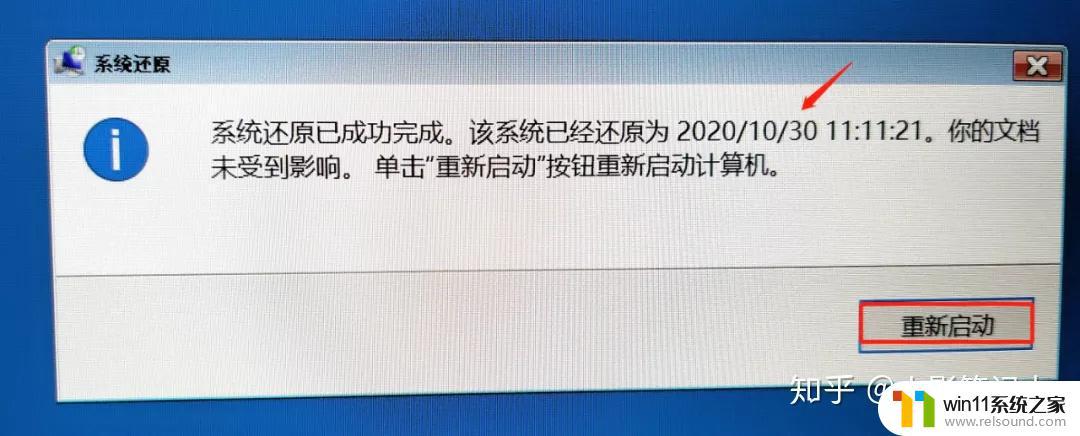
如果小伙伴的电脑最近出现了卡顿等问题,但又不想重装系统,可以用这种方法试试哦。如果恢复之后系统某些功能无法正常使用,可以检查下驱动是否正常,因为这种方式会导致最近安装的驱动被卸载,只要重装下对应驱动就可以了。
以上就是win10备份系统文件的方法的全部内容,有需要的用户就可以根据小编的步骤进行操作了,希望能够对大家有所帮助。
win10备份系统文件的方法 win10怎么进行系统备份相关教程
- 如何给win10系统做备份
- 苹果双系统win10怎么截图 苹果win10双系统截屏教程
- win10查看系统开放端口的方法 win10系统开发端口如何查看
- win10如何进入运行界面 win10进入运行界面的方法
- 做好的win10系统怎么改uefi启动 win10系统如何更改为uefi启动
- 怎样禁止win10系统更新 怎么取消win10系统自动更新
- windows10电脑怎么还原到上一次系统 windows10如何还原到以前的系统
- win10系统更新删除文件
- win10系统如何设置锁屏壁纸 win10锁屏壁纸设置桌面壁纸方法
- 苹果笔记本怎么卸载win10系统 如何把苹果笔记本的win10卸掉
- win10不安全连接怎么设置为安全
- win10怎么以兼容模式运行程序
- win10没有wlan连接选项
- 怎么检查win10是不是企业版
- win10怎么才能将浏览过的记录不自动保存
- win10无法打开gpedit.msc
win10系统教程推荐