win10添加windows凭据的步骤 win10怎么添加windows凭据
更新时间:2023-10-19 11:29:50作者:zheng
我们可以在win10电脑中自行添加windows凭据,限制登录ip,但是有些用户不知道具体的操作方法是什么,今天小编教大家win10添加windows凭据的步骤,操作很简单,大家跟着我的方法来操作吧。
具体步骤:
1.点击WIN10左下角的开始选项,选择所有程序。
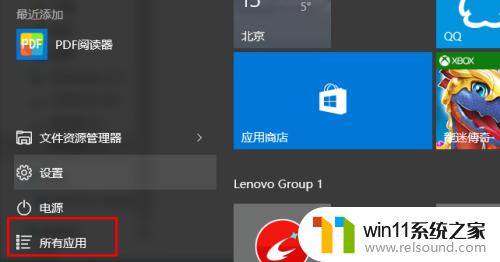
2.找到WINDOWS系统,点开找到控制面板。
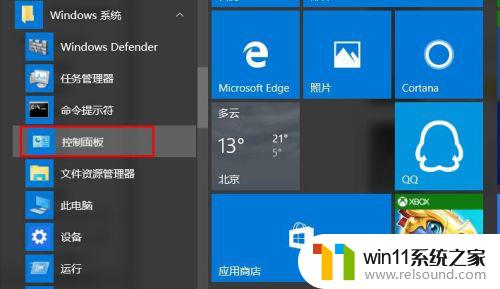
3.打开控制面板,找到里面的【凭据管理器】。
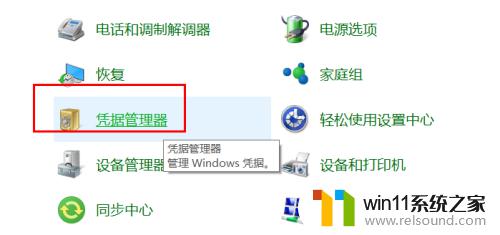
4.打开凭据管理器,找到【WINDOWS凭据】。
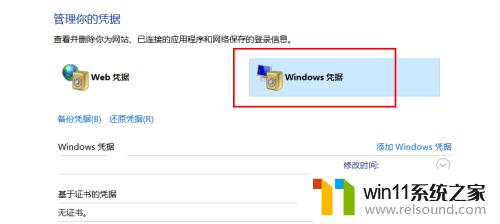
5.然后点击【添加WINDOWS凭据】,进入凭据添加页面。
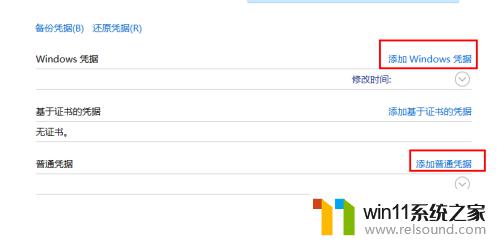
6.添加WINDOWS凭据时,网络地址写你需要远程的服务器的IP地址。用户名写服务器的用户名,密码写服务器的密码。
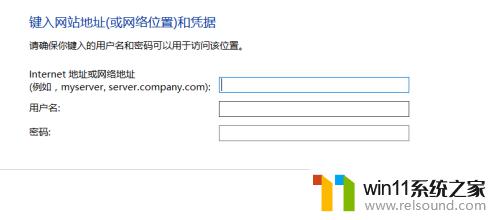
7.我在此添加的是内网的IP,仅限举一个例子,大家要根据自己的实际情况添加。
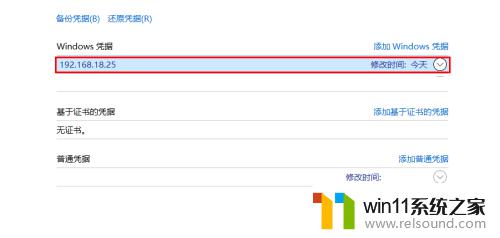
以上就是关于win10添加windows凭据的步骤的全部内容,有出现相同情况的用户就可以按照小编的方法了来解决了。
win10添加windows凭据的步骤 win10怎么添加windows凭据相关教程
- win10关闭工作区的方法 win10工作区怎么关
- win10卸载王码输入法的方法 win10怎么卸载王码输入法
- 苹果笔记本怎么卸载win10系统 如何把苹果笔记本的win10卸掉
- 做好的win10系统怎么改uefi启动 win10系统如何更改为uefi启动
- win10音量图标空白怎么办 win10不显示音量图标的解决方法
- win10操作中心怎么打开 win10打开操作中心的方法
- win10设置显示器亮度的方法 win10显示器亮度怎么调节
- win10怎么才能将浏览过的记录不自动保存
- 怎样禁止win10系统更新 怎么取消win10系统自动更新
- win10更新后声音没了怎么办 win10更新后没声音修复方法
- win10不安全连接怎么设置为安全
- win10怎么以兼容模式运行程序
- win10没有wlan连接选项
- 怎么检查win10是不是企业版
- win10无法打开gpedit.msc
- win10经典开始菜单设置
win10系统教程推荐