win10iso镜像文件怎么安装 win10iso怎么安装
更新时间:2023-11-16 11:27:07作者:zheng
有些用户在自己的电脑中下载了win10的iso镜像文件,想要进行安装却不知道iso镜像文件的安装方法是什么,今天小编教大家win10iso镜像文件怎么安装,操作很简单,大家跟着我的方法来操作吧。
具体方法:
1.首先把isowin10怎么安装 iso镜像文件解压
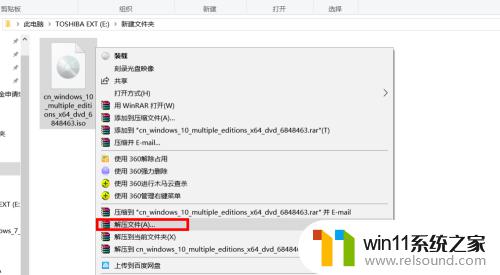
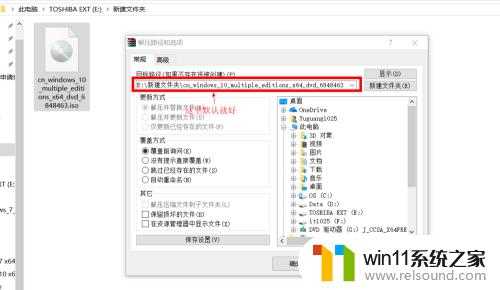
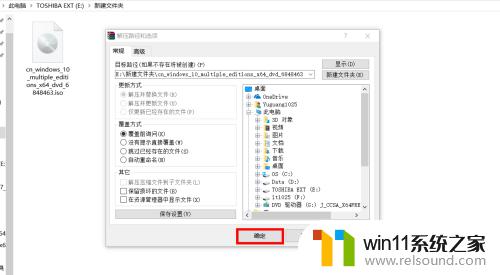
2.等待解压完成
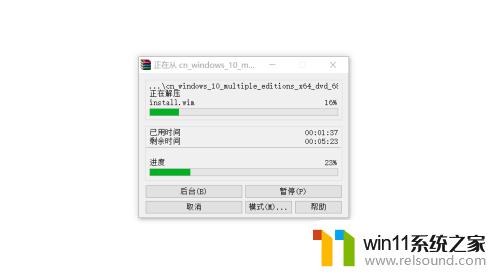
3.解压完成后双击进入已经解压好的文件夹
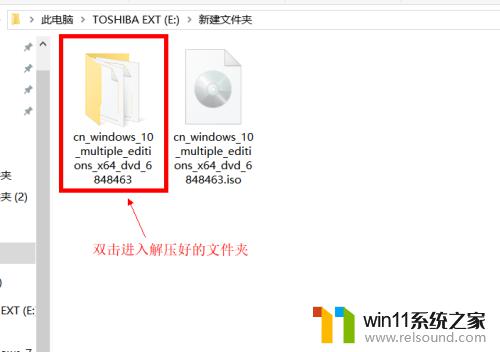
4.找到 setup.exe ,然后双击安装
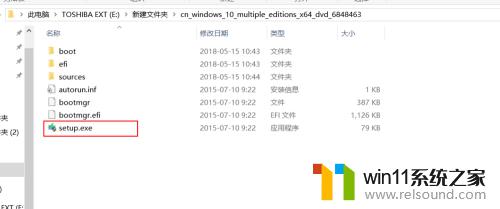
5.等待 准备完成,
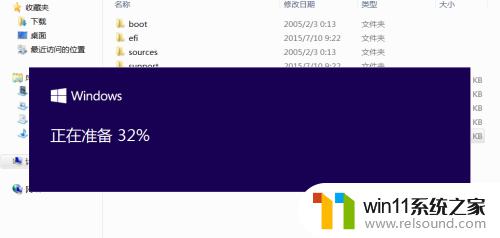
6.完成后选择“不是现在”,然后 下一步
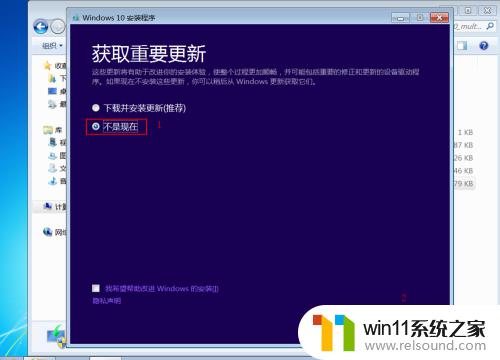
7.正在准备,稍等一会就好
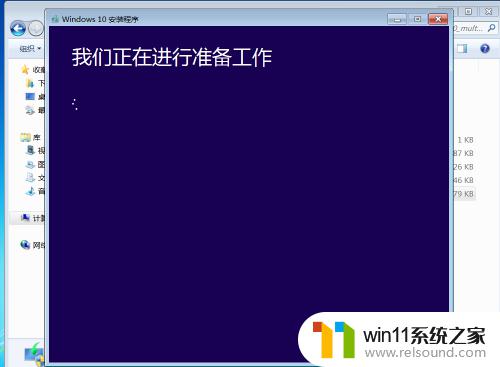
8.输入密钥:VK7JG-NPHTM-C97JM-9MPGT-3V66T,然后 下一步
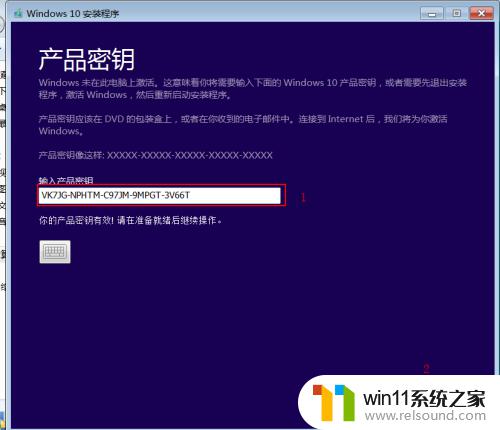
9.选择 接受
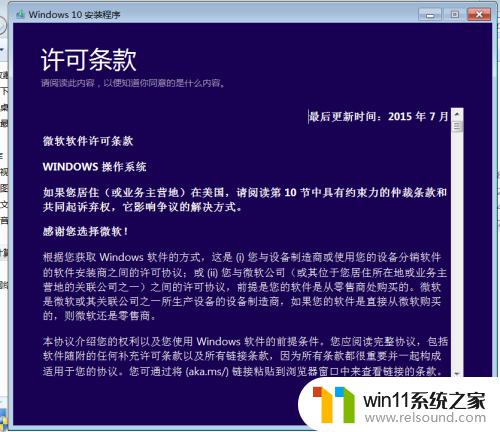
10.等待安装
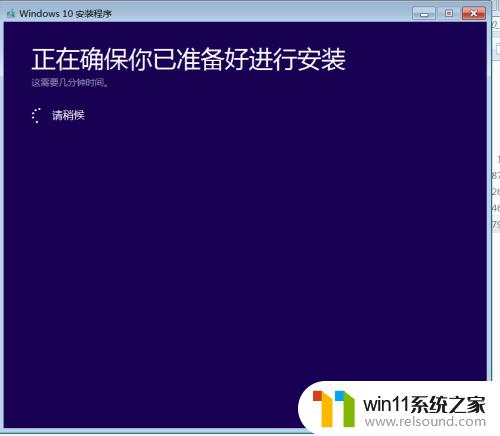
11.点击 安装
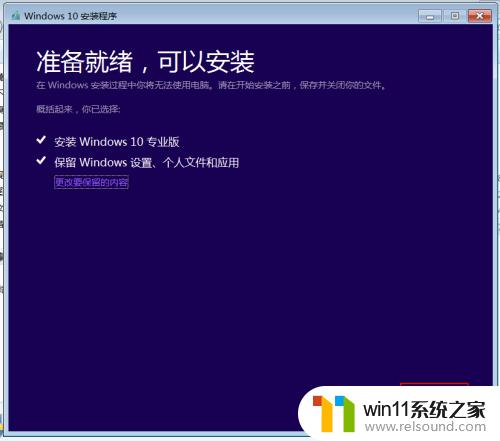
12.系统正在自行安装,可能会重启几次。等待安装完成后就可以使用isowin10怎么安装了
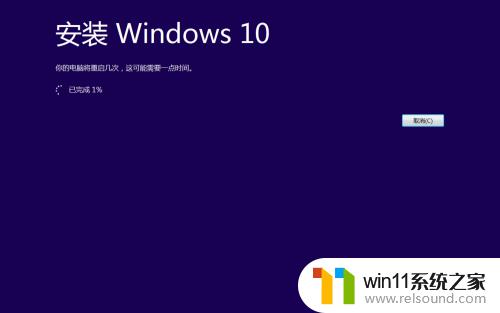


13.然后在C盘下有个 'Windows.old', 这个是在安装win10前的上一个系统的备份,当然也可以删也可以不删。删掉会给C盘空出多一点空间
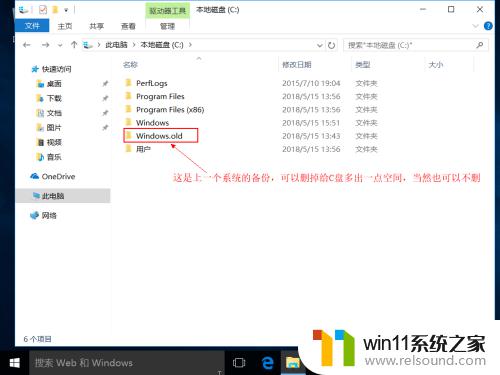
以上就是win10iso镜像文件怎么安装的全部内容,有需要的用户就可以根据小编的步骤进行操作了,希望能够对大家有所帮助。
win10iso镜像文件怎么安装 win10iso怎么安装相关教程
- 用gho镜像安装器安装系统教程 gho镜像安装器怎么装系统
- windows10重装u盘怎么操作 u盘安装windows10系统全程图解
- 怎么安装windows7系统的步骤 电脑安装windows7系统步骤
- 神舟战神笔记本怎么安装win10 神舟战神重装win10系统官方教程
- u盘安装mac系统的图文步骤 mac如何用u盘重装系统
- win10怎么装win7双系统 win10安装双系统win7的教程
- 微pe工具箱装win7详细教程 微pe工具箱怎么安装系统win7
- win10影子系统怎么安装
- mac 装 windows的方法 苹果电脑怎么安装windows
- pe工具箱怎么装系统 微pe工具箱安装系统的教程
- 软碟通做win10
- win10安装directx9.0
- win10安装软件报错
- 老电脑能装win10系统吗
- win10找不到无线网卡
- win10安装vericut,需要管理员权限怎么办
系统安装教程推荐