win10电脑的IP地址在哪里找 win10查看ip地址教程
更新时间:2023-12-28 11:30:11作者:zheng
有些用户想要查看win10电脑的ip地址,方便再其他地方使用,但是不知道查看方法是什么,今天小编给大家带来win10电脑的IP地址在哪里找,有遇到这个问题的朋友,跟着小编一起来操作吧。
具体方法:
方法一:
1.按下键盘组合快捷键 WIN键+R键,打开【运行】窗口。输入 cmd 回车。如下图。
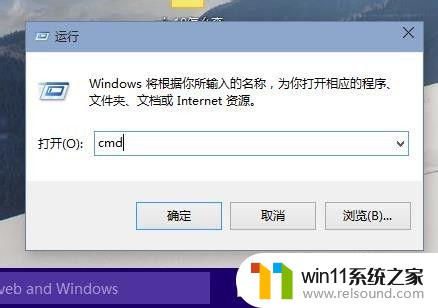
2.打开了命令行窗口。输入 ipconfig 命令,回车。这样就会看到显示本机ip配置信息。
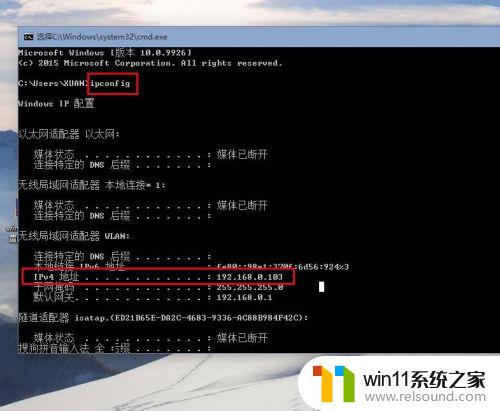
方法二:
1.在win10系统桌面上,右击【网络】,点击【属性】。
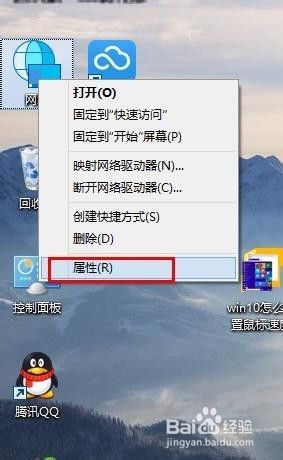
2.点击左上角的【更改适配器设置】。如下图。
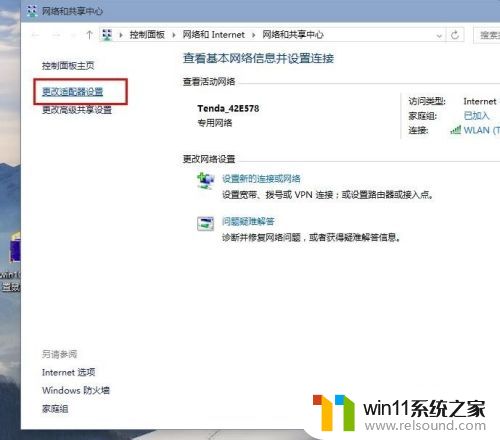
3.由于我现在电脑用的是路由器无线wifi网络,所以在WLAN上右击——【状态】。如下图。
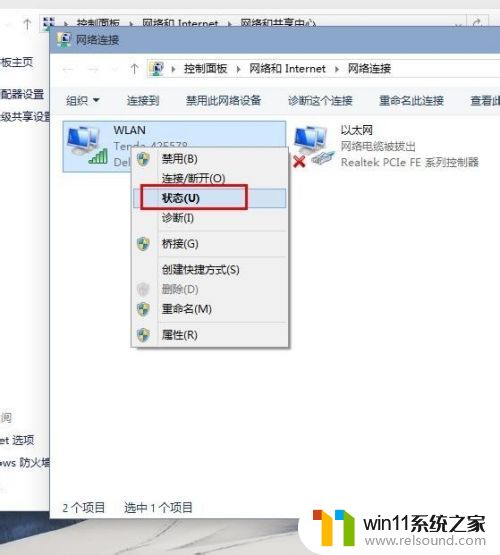
4.然后点击【详细信息】。如下图。
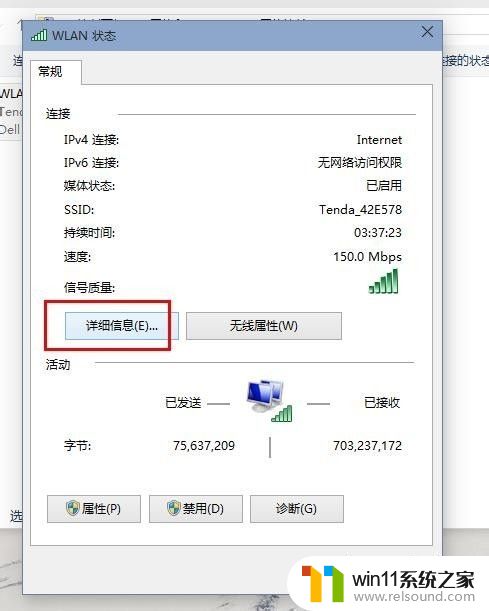
5.然后就能够看到自己的ipv4地址了。

方法三:
1.任意打开一款浏览器,百度搜索 ip 然后就会弹出本机ip地址,并能够自动识别该ip属于的网络范围。
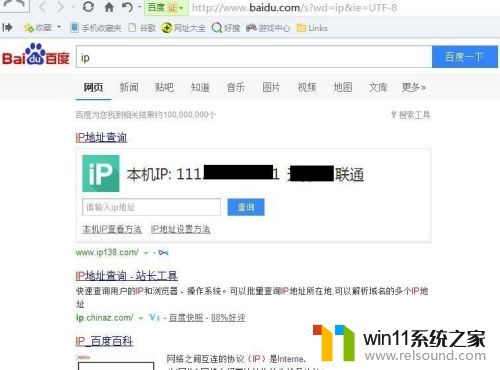
以上就是win10电脑的IP地址在哪里找的全部内容,还有不清楚的用户就可以参考一下小编的步骤进行操作,希望能够对大家有所帮助。
win10电脑的IP地址在哪里找 win10查看ip地址教程相关教程
- win10ip地址怎么设置 win10ip地址设置的方法
- 战地3无法在win10运行解决教程 win10战地3无法运行游戏怎么办
- win10查看系统开放端口的方法 win10系统开发端口如何查看
- 如何查看win10激活码 win10怎么查看激活码
- win10固定ip设置
- 苹果双系统win10怎么截图 苹果win10双系统截屏教程
- 高配置电脑用win7还是win10
- win10桌面上没有此电脑
- windows10怎么共享文件夹 windows10共享文件夹在哪里设置
- win10无法打开此安装程序包的解决方法 win10无法打开此安装程序包怎么办
- win10不安全连接怎么设置为安全
- win10怎么以兼容模式运行程序
- win10没有wlan连接选项
- 怎么检查win10是不是企业版
- win10怎么才能将浏览过的记录不自动保存
- win10无法打开gpedit.msc
win10系统教程推荐