win10无法访问win7共享打印机怎么办 win10连不上win7的共享打印机如何解决
有些用户在使用win10电脑的时候发现电脑无法连接win7电脑的共享打印机,想要解决而不知道如何操作,今天小编教大家win10无法访问win7共享打印机怎么办,操作很简单,跟着小编一起来操作吧。
解决方法:
步骤一:开启SMB1.0组件
1、在Win10小娜搜索框,搜索控制面板打开;
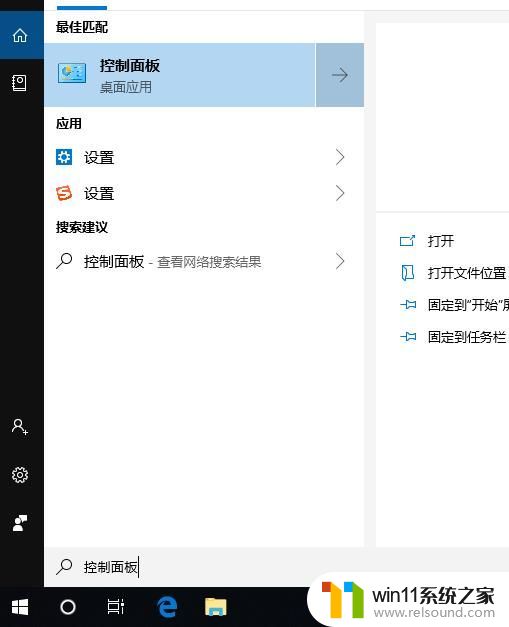
2、来到控制面板,选择查看方式为小图标,然后点击程序和功能;
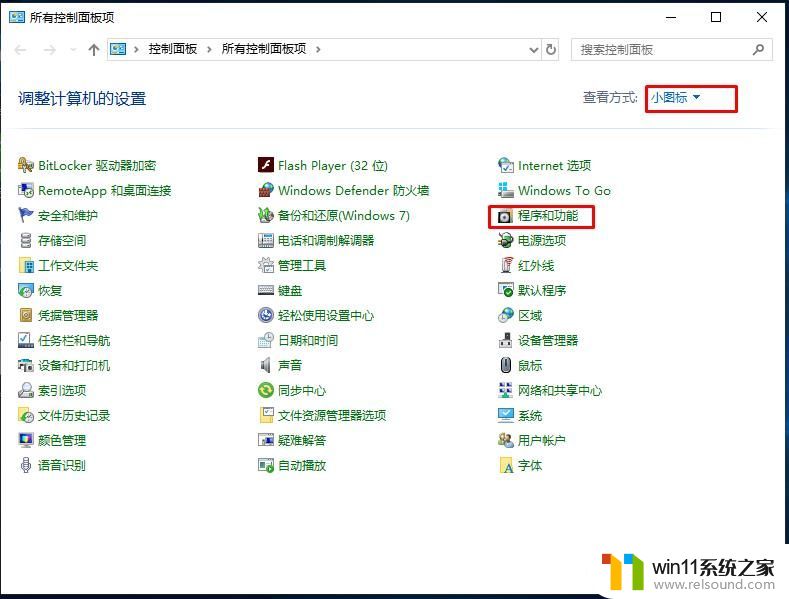
3、点击启用或关闭Windows功能选项;
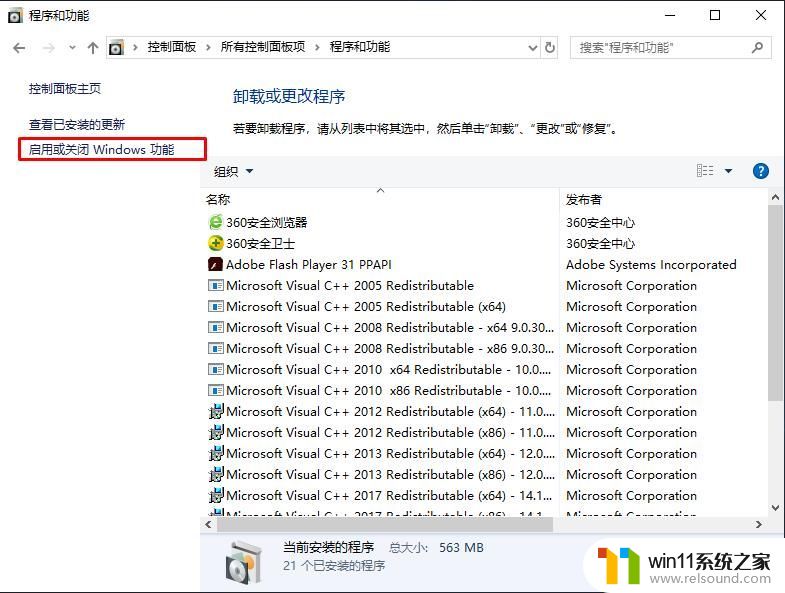
4、勾选SMB 1.0/CIFS File Sharing Support 选项,确定;
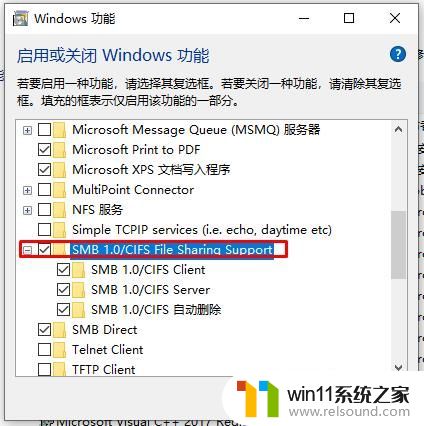
5、安装完SMB 1.0支持之后重启一下电脑;

步骤二:连接Win7共享打印机
1、点击开始菜单——设置,然后在设置中打开
2、进入设置界面,并点击“设备”。
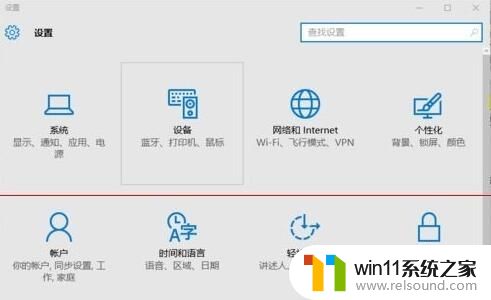
3、在弹出新窗口中,找到“添加打印机或扫描仪”。点击后会出现“正在搜索打印机或扫描仪”,这个时候稍等一下,可以看到“我需要的打印机不在列表中”。
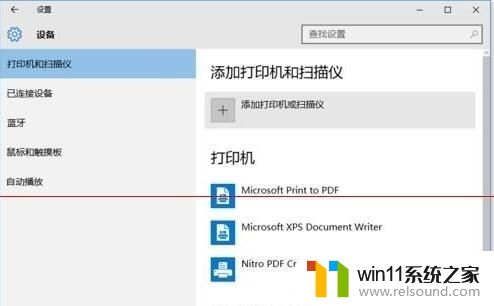
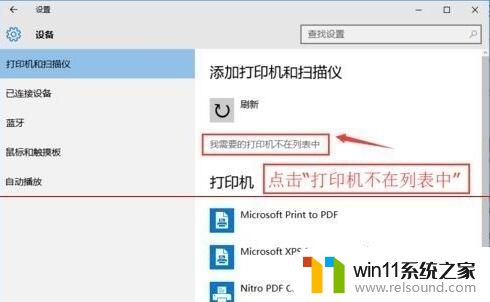
4、选择手动设置添加本地打印机或网络打印机;
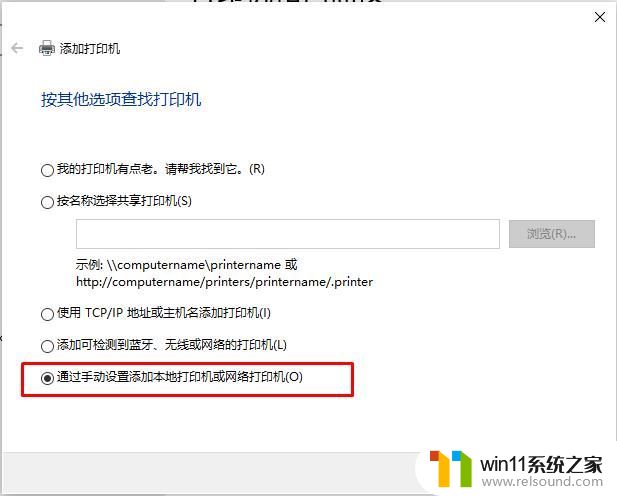
5、选择创建新端口,然后点下一步;

6、这时出现一个端口名的输入框,我们输入第一步获取的IP地址和打印机名:\\192.168.1.7\EPSON L310 Series 然后确定
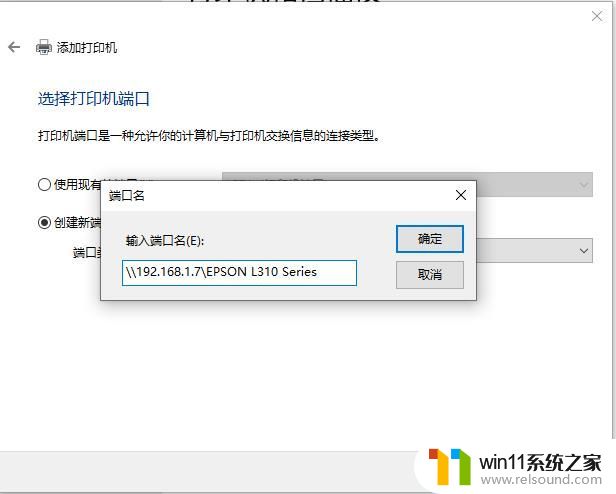
7、下一步之后会出现安装驱动的界面,大家选择从磁盘安装,然后浏览到你下载好的打印机驱动(并且解压)的文件夹,确定就可以安装驱动并完成共享打印机的安装了。
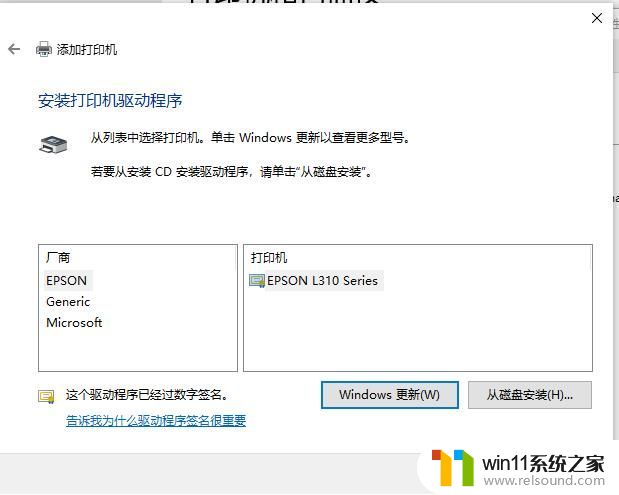
以上就是win10无法访问win7共享打印机怎么办的全部内容,有出现这种现象的小伙伴不妨根据小编的方法来解决吧,希望能够对大家有所帮助。
win10无法访问win7共享打印机怎么办 win10连不上win7的共享打印机如何解决相关教程
- win10打印机共享重启后不能用了
- win10无法打开此安装程序包的解决方法 win10无法打开此安装程序包怎么办
- win10输入法不见了怎么办 win10如何解决输入法不见了
- windows10怎么共享文件夹 windows10共享文件夹在哪里设置
- win10电脑怎样共享
- 战舰世界win10不能打字怎么办 win10玩战舰世界无法打字修复方法
- win10音量图标空白怎么办 win10不显示音量图标的解决方法
- win10操作中心怎么打开 win10打开操作中心的方法
- win10无法打开gpedit.msc
- win10打开应用弹出商店怎么办 win10打开应用总是会弹出商店处理方法
- win10不安全连接怎么设置为安全
- win10怎么以兼容模式运行程序
- win10没有wlan连接选项
- 怎么检查win10是不是企业版
- win10怎么才能将浏览过的记录不自动保存
- win10经典开始菜单设置
win10系统教程推荐