win10开启管理员账户的具体方法 win10怎么开启管理员账号
更新时间:2023-09-08 11:28:13作者:zheng
有些用户想要启用win10电脑中的管理员账户来使用管理员权限执行一些操作,却不知道如何启用,今天小编教大家win10开启管理员账户的具体方法,操作很简单,大家跟着我的方法来操作吧。
具体方法:
1.桌面右键点击这台电脑--属性,如下图所示
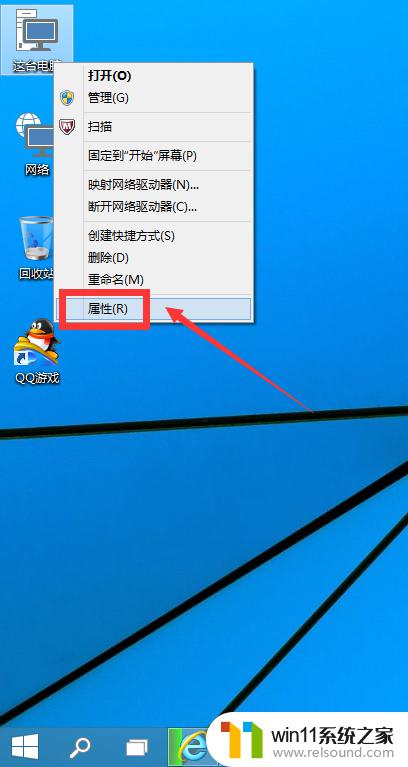
2.选择控制面板主页,如下图所示
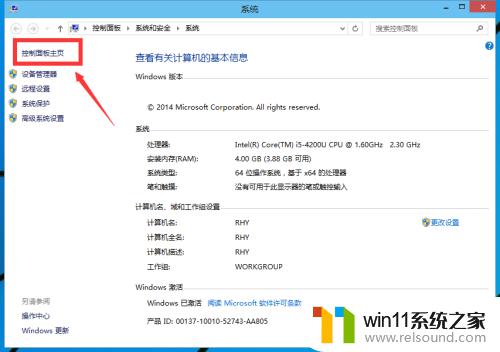
3.在类别中选择大图标,如下图所示
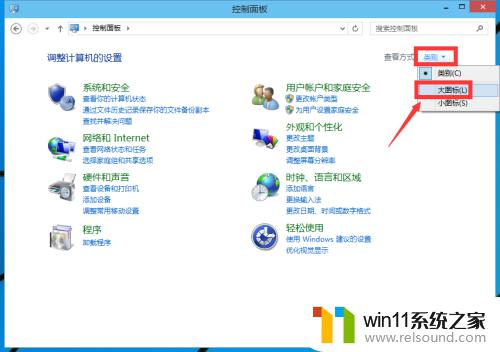
4.选择管理工具,如下图所示
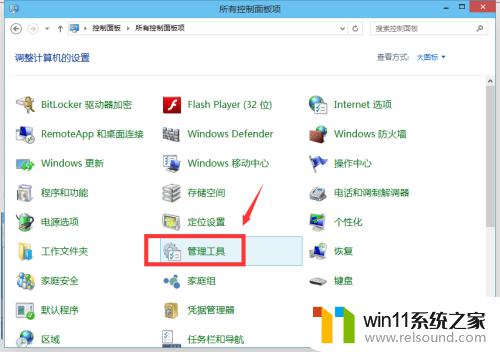
5.选择计算机管理,如下图所示
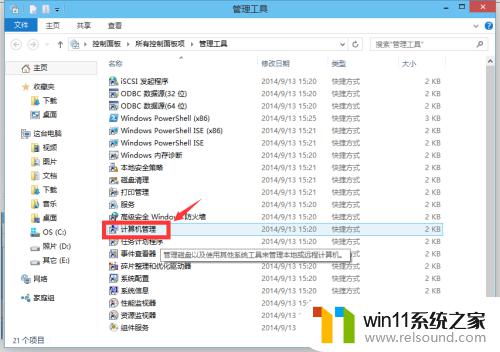
6.双击本地用户和组,如下图所示
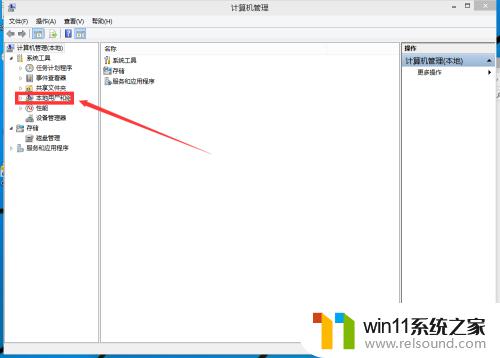
7.双击用户文件夹,如下图所示
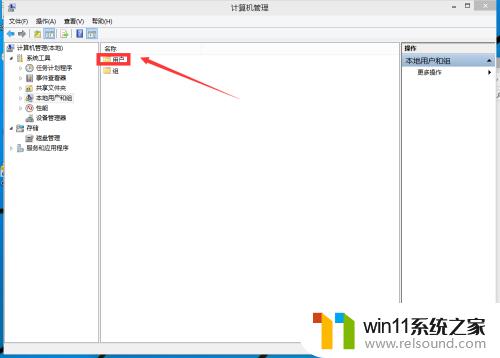
8.双击administrator账户,如下图所示
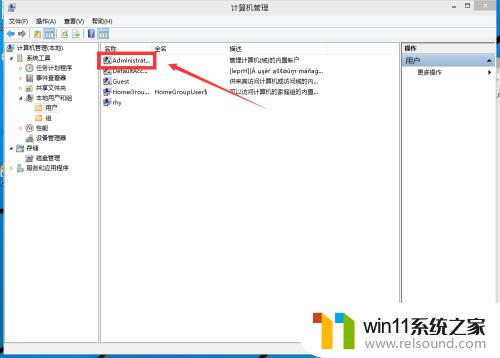
9.将账户已禁用前面的复选框勾去掉,点击应用按钮。如下图所示
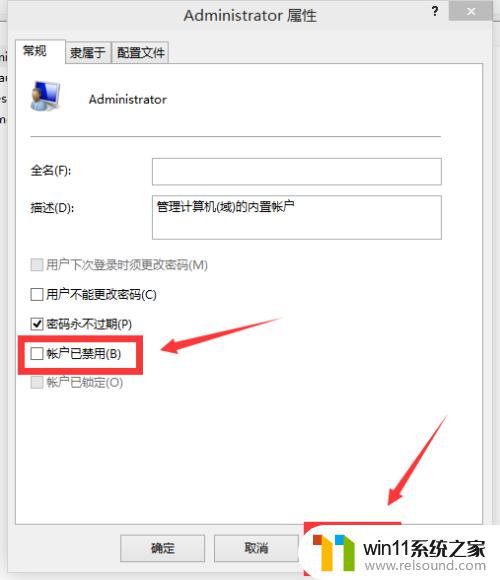
10.administrator账户启用成功,如下图所示
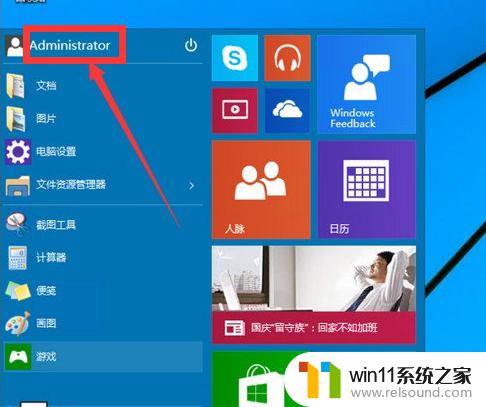
以上就是win10开启管理员账户的具体方法的全部内容,碰到同样情况的朋友们赶紧参照小编的方法来处理吧,希望能够对大家有所帮助。
win10开启管理员账户的具体方法 win10怎么开启管理员账号相关教程
- win10管理员权限删除文件夹的解决方法 win10需要权限才能删除文件怎么办
- win10登陆微软账户的方法 win10如何登陆微软账户
- win10管理没有与之关联的程序
- 做好的win10系统怎么改uefi启动 win10系统如何更改为uefi启动
- 引用账号当前已锁定,且可能无法登录win10怎么解决
- win10打开应用弹出商店怎么办 win10打开应用总是会弹出商店处理方法
- win10操作中心怎么打开 win10打开操作中心的方法
- win10关闭启动项的方法 win10如何关闭启动项
- win10查看系统开放端口的方法 win10系统开发端口如何查看
- win10无法打开此安装程序包的解决方法 win10无法打开此安装程序包怎么办
- win10不安全连接怎么设置为安全
- win10怎么以兼容模式运行程序
- win10没有wlan连接选项
- 怎么检查win10是不是企业版
- win10怎么才能将浏览过的记录不自动保存
- win10无法打开gpedit.msc
win10系统教程推荐