win10电脑如何恢复出厂设置 win10恢复出厂设置的方法
更新时间:2023-11-06 11:28:57作者:zheng
有些用户发现自己的windows10电脑出现了问题,解决起来非常麻烦,想要将电脑恢复出厂设置,今天小编给大家带来win10电脑如何恢复出厂设置,有遇到这个问题的朋友,跟着小编一起来操作吧。
具体方法:
1、开机时不停按下【f12】的按键,进入恢复界面。
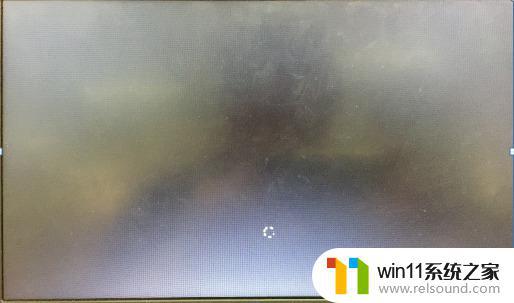
2、使用键盘方向键移动到【中文简体】,按下回车。
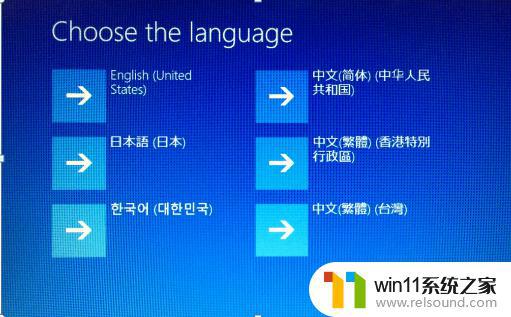
3、在选择键盘布局页面,选择【微软拼音】。之后点击【疑难解答】-【从驱动器恢复】。

4、之后根据实际选择【仅删除我的文件】或者是【安全清理驱动器】。仅删除我的文件是将一些基本功能恢复出厂设置,需要半小时左右。而安全清理驱动器则是将联想win10全面恢复出厂设置,需要1-2个小时。
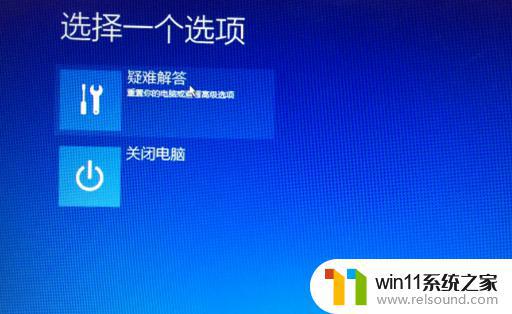
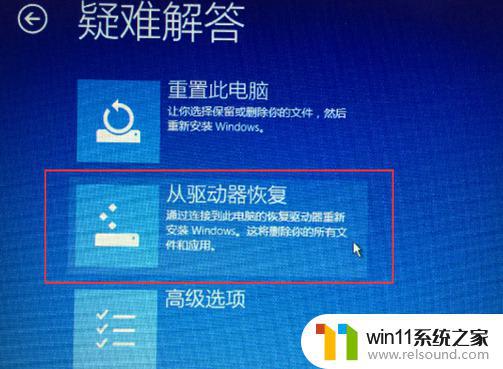
接着操作。
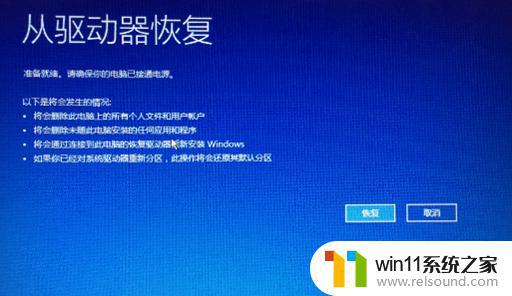
5、在经过电脑一段时间的运行,会进入联想电脑的恢复界面。之后只要进行常规的设置,就可以继续使用电脑了。


接着操作。 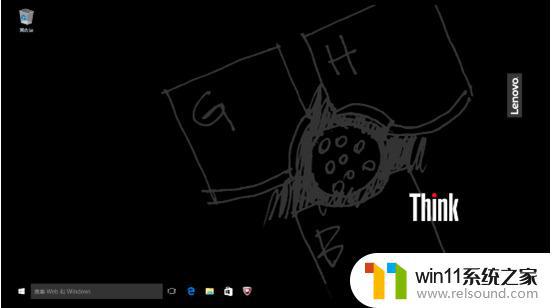
以上就是win10电脑如何恢复出厂设置的全部内容,有遇到这种情况的用户可以按照小编的方法来进行解决,希望能够帮助到大家。
win10电脑如何恢复出厂设置 win10恢复出厂设置的方法相关教程
- win10怎么把电脑恢复出厂设置 如何将win10电脑恢复出厂设置
- win10系统如何设置锁屏壁纸 win10锁屏壁纸设置桌面壁纸方法
- win10隐藏文件显示怎么设置 win10隐藏文件夹如何显示出来
- win10怎么设置系统不更新 win10如何设置不更新
- win10设置显示器亮度的方法 win10显示器亮度怎么调节
- win10ip地址怎么设置 win10ip地址设置的方法
- win10鼠标与实际位置偏移怎么办 win10鼠标和实际位置不一样修复方法
- 怎么去除win10开机密码 清除win10登录密码设置方法
- windows10怎么给文件夹设置密码 windows10电脑文件夹怎么设置密码
- win10更新后声音没了怎么办 win10更新后没声音修复方法
- win10不安全连接怎么设置为安全
- win10怎么以兼容模式运行程序
- win10没有wlan连接选项
- 怎么检查win10是不是企业版
- win10怎么才能将浏览过的记录不自动保存
- win10无法打开gpedit.msc
win10系统教程推荐