win10iso镜像的具体安装方法 怎么安装win10iso镜像文件
更新时间:2023-11-23 11:29:07作者:zheng
有些用户在电脑上下载了win10iso镜像文件后想要直接安装镜像文件,但是不知道如何安装,今天小编给大家带来win10iso镜像的具体安装方法,有遇到这个问题的朋友,跟着小编一起来操作吧。
具体方法:
1.将ISO镜像文件使用的RAR解压,也可以安装虚拟光驱工具。加载ISO镜像文件。
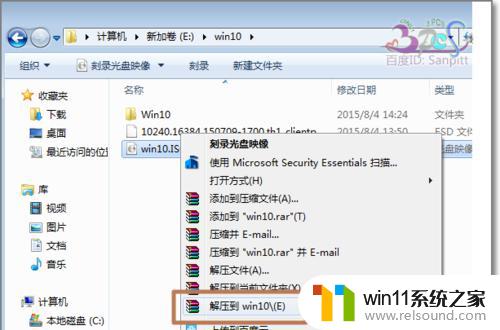
2.然后进入win10iso镜像直接安装安装目录,双击执行setup.exe安装文件。
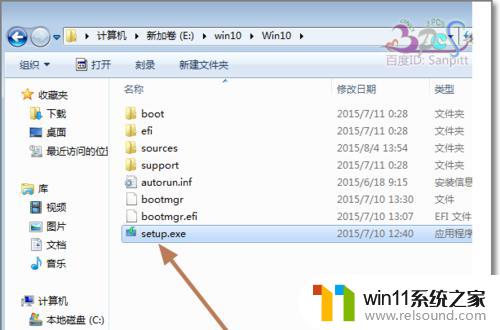
3.进入Windows10安装界面,选择不是现在更新这样时间更快一些。点击下一步。
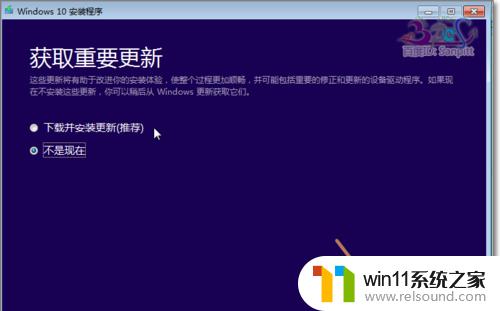
4.接受许可条款。
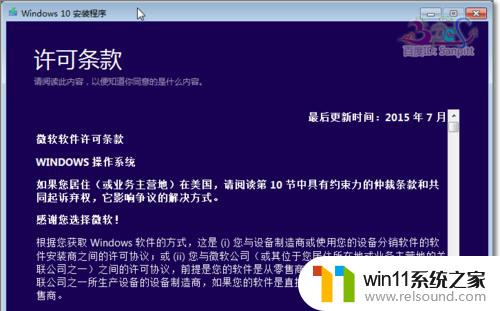
5.升级安装选项设置,需要保留原系统哪些内容和设置。
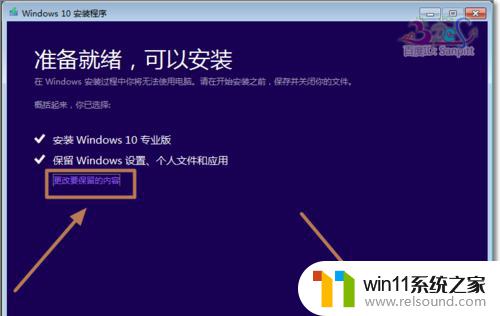
6.然后进入安装过程,并重启进入安装文件复制、配置。

7.这个过程需要10多分钟,长则半小时,视电脑配置而定。后面的操作同Windows更新推送的安装步骤一样。

以上就是win10iso镜像的具体安装方法的全部内容,有遇到这种情况的用户可以按照小编的方法来进行解决,希望能够帮助到大家。
win10iso镜像的具体安装方法 怎么安装win10iso镜像文件相关教程
- 用gho镜像安装器安装系统教程 gho镜像安装器怎么装系统
- pe工具箱怎么装系统 微pe工具箱安装系统的教程
- 微pe工具箱装win7详细教程 微pe工具箱怎么安装系统win7
- mac 装 windows的方法 苹果电脑怎么安装windows
- u盘安装mac系统的图文步骤 mac如何用u盘重装系统
- 怎么安装windows7系统的步骤 电脑安装windows7系统步骤
- 神舟战神笔记本怎么安装win10 神舟战神重装win10系统官方教程
- 电脑怎样装win11系统 安装win11系统的三个方法
- windows10重装u盘怎么操作 u盘安装windows10系统全程图解
- win10怎么装win7双系统 win10安装双系统win7的教程
- win10影子系统怎么安装
- 软碟通做win10
- win10安装directx9.0
- win10安装软件报错
- 老电脑能装win10系统吗
- win10找不到无线网卡
系统安装教程推荐