win10激活操作系统的具体方法 怎么激活windows10系统
更新时间:2023-10-21 11:28:00作者:zheng
很多用户在安装win10操作系统之后想要将win10操作系统激活,但不知道该如何才能激活,今天小编给大家带来win10激活操作系统的具体方法,有遇到这个问题的朋友,跟着小编一起来操作吧。
具体方法:
1.首先查看电脑桌面背景,如果电脑桌面背景为“纯黑色”且无法更改,则为未激活win10系统,如图所示
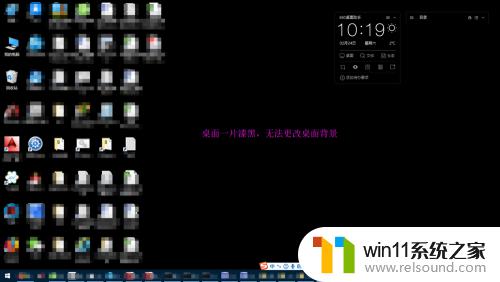
2.除了电脑桌面背景为纯黑色之外,在桌面右下角有字样“激活Windows 转到‘设置’已激活Windows”字样,则为未激活,如图所示

3.在电脑桌面点击鼠标右键,然后在弹出的对话框选择“个性化”,如图所示
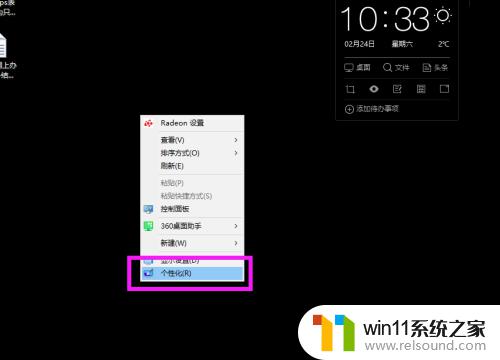
4.在进入到的个性化设置界面中,会看到“你需要先激活Windows。然后才能对电脑进行个性化设置”字样,表示win10系统未激活,如图所示
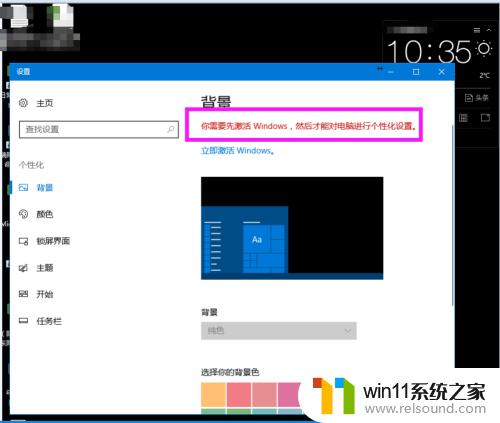
5.在Win10电脑桌面右键点击“我的电脑”,在弹出对话框选择“属性”选项。如图所示
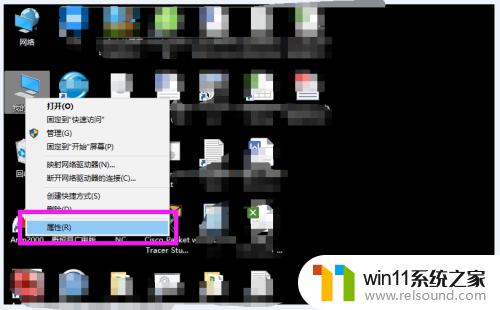
6.在弹出的Win10电脑属性中,可以看到“Windows 10 专业版”和“Windows 未激活”字样,如图所示,标识Windows系统未激活。
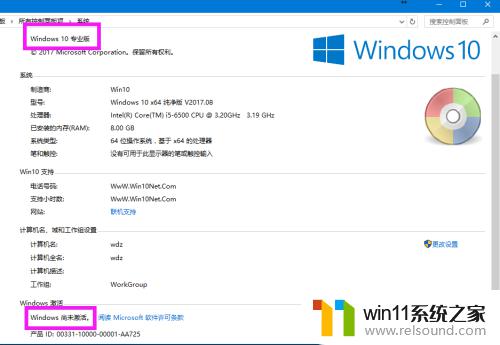
7.在弹出的Win10电脑属性中,有“Windows 未激活”字样,并在下方有序列号,表示激活过,但序列号已经过期,或激活到期!
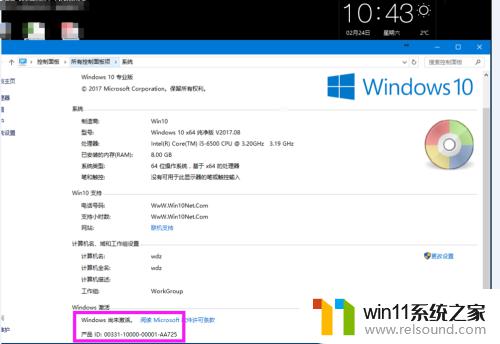
以上就是win10激活操作系统的具体方法的全部内容,有出现这种现象的小伙伴不妨根据小编的方法来解决吧,希望能够对大家有所帮助。
win10激活操作系统的具体方法 怎么激活windows10系统相关教程
- windows10电脑怎么还原到上一次系统 windows10如何还原到以前的系统
- 如何查看win10激活码 win10怎么查看激活码
- win10操作中心怎么打开 win10打开操作中心的方法
- 苹果双系统win10怎么截图 苹果win10双系统截屏教程
- win10查看系统开放端口的方法 win10系统开发端口如何查看
- 做好的win10系统怎么改uefi启动 win10系统如何更改为uefi启动
- 怎样禁止win10系统更新 怎么取消win10系统自动更新
- win10关闭工作区的方法 win10工作区怎么关
- win10系统修改字体
- 如何给win10系统做备份
- win10不安全连接怎么设置为安全
- win10怎么以兼容模式运行程序
- win10没有wlan连接选项
- 怎么检查win10是不是企业版
- win10怎么才能将浏览过的记录不自动保存
- win10无法打开gpedit.msc
win10系统教程推荐