win10调整屏幕亮度的方法 win10如何调节显示器亮度
更新时间:2023-07-21 11:32:33作者:zheng
如果在使用win10电脑的时候觉得电脑的屏幕亮度太刺眼的话,可以在设置中修改屏幕亮度来尝试解决,今天小编教大家win10调整屏幕亮度的方法,操作很简单,大家跟着我的方法来操作吧。
具体方法:
方法一:
1.在Windows10系统桌面,右键点击桌面左下角的开始按钮。在弹出菜单中选择“移动中心”菜单项。
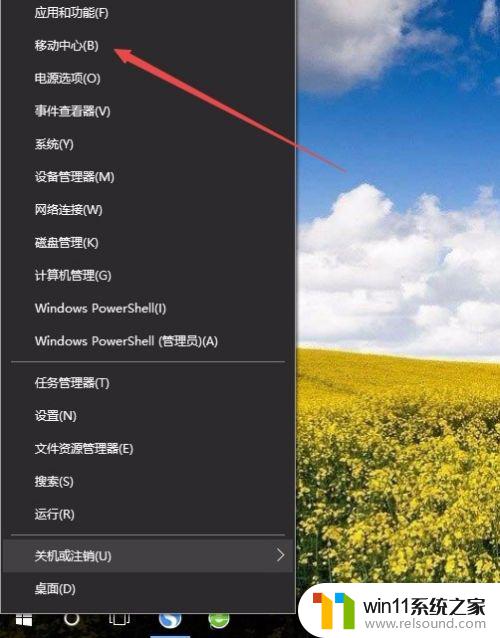
2.这时会打开Windows10的移动中心窗口,在这里可以调整显示器的亮度。
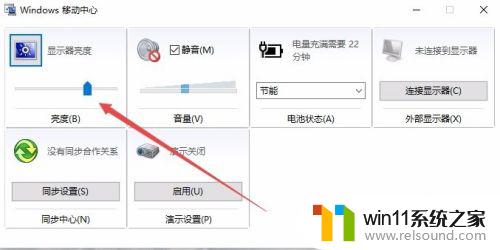
方法二:
1.在Windows10系统桌面,右键点击桌左下角的开始按钮,在弹出菜单中选择“设置”菜单项。
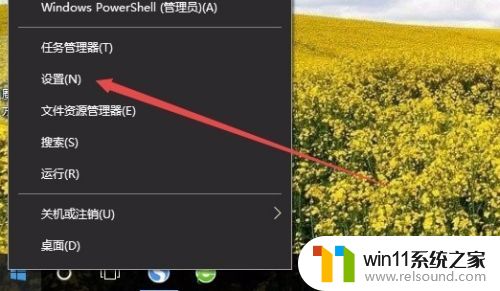
2.这时可以打开Windows10的设置窗口,在窗口中点击“系统”图标。
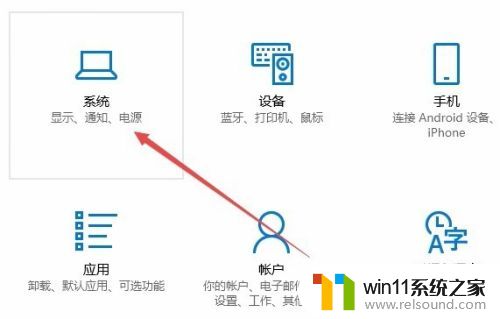
3.在打开的系统设置窗口中,左侧点击“显示”菜单项,右侧窗口中也可以通过拖动滑块来调整显示器的亮度。
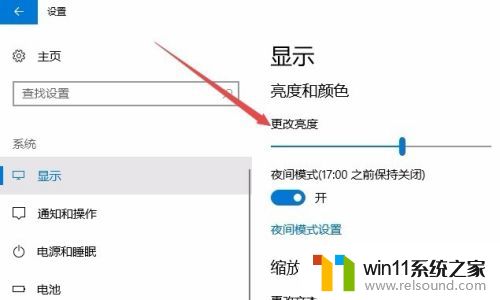
方法三:
1.在Windows10桌面,依次点击“开始/Windows系统/控制面板”菜单项。
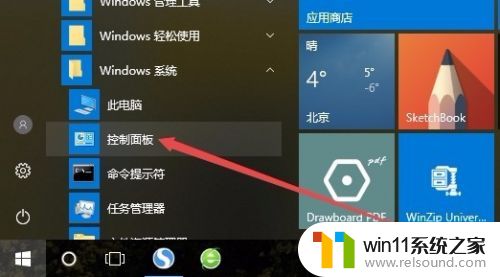
2.这时可以打开Windows10系统的控制面板窗口,在窗口中点击“电源选项”图标。
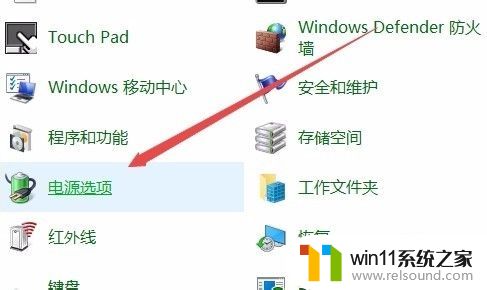
3.在打开的电源选项窗口中,在窗口的右下角也可以调整显示亮度。
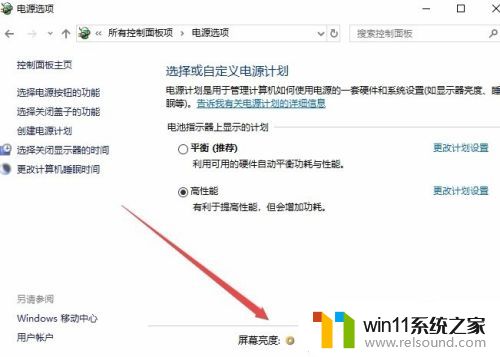
以上就是win10调整屏幕亮度的方法的全部内容,有需要的用户就可以根据小编的步骤进行操作了,希望能够对大家有所帮助。
win10调整屏幕亮度的方法 win10如何调节显示器亮度相关教程
- win10设置显示器亮度的方法 win10显示器亮度怎么调节
- win10系统如何设置锁屏壁纸 win10锁屏壁纸设置桌面壁纸方法
- win10隐藏文件显示怎么设置 win10隐藏文件夹如何显示出来
- win10音量图标空白怎么办 win10不显示音量图标的解决方法
- win10窗口显示不完整
- win10登陆微软账户的方法 win10如何登陆微软账户
- win10关闭启动项的方法 win10如何关闭启动项
- win10查看系统开放端口的方法 win10系统开发端口如何查看
- win10卸载王码输入法的方法 win10怎么卸载王码输入法
- win10如何进入运行界面 win10进入运行界面的方法
- win10不安全连接怎么设置为安全
- win10怎么以兼容模式运行程序
- win10没有wlan连接选项
- 怎么检查win10是不是企业版
- win10怎么才能将浏览过的记录不自动保存
- win10无法打开gpedit.msc
win10系统教程推荐