win10自带杀毒软件无法打开的解决方法 win10怎么打开自带杀毒软件
更新时间:2023-07-30 11:29:00作者:zheng
有些用户在使用win10电脑的时候发现win10电脑自带的杀毒软件无法打开了,今天小编就给大家带来win10自带杀毒软件无法打开的解决方法,如果你刚好遇到这个问题,跟着小编一起来操作吧。
解决方法:
1.打开电脑上的“控制面板”,在控制面板中。点击右上角将“类别”改为“小图标”
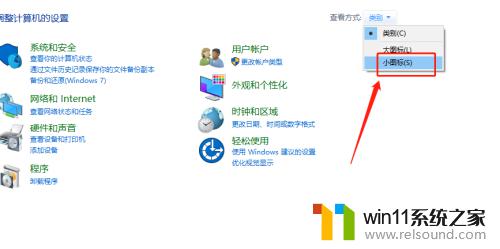
2.在控制面板小图标中选择“windows Defender防火墙”
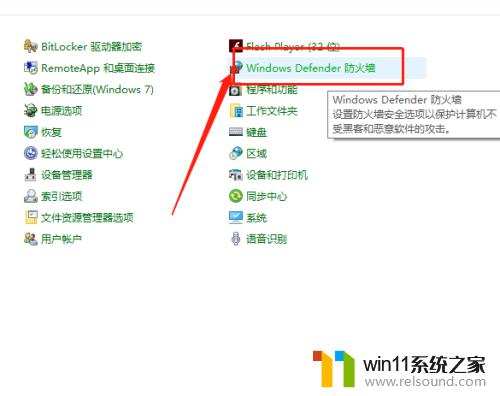
3.在windows Defender防火墙界面左下角点击“安全和维护”

4.在安全和维护中,点击“安全”下拉框。点击“病毒防护”下面“在windowss安全中心查看”
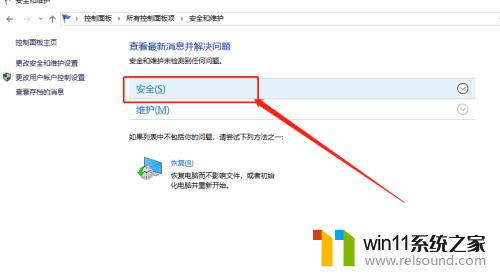
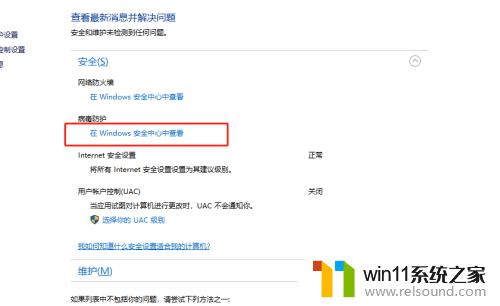
5.在windows中心点击“病毒和威胁防护”
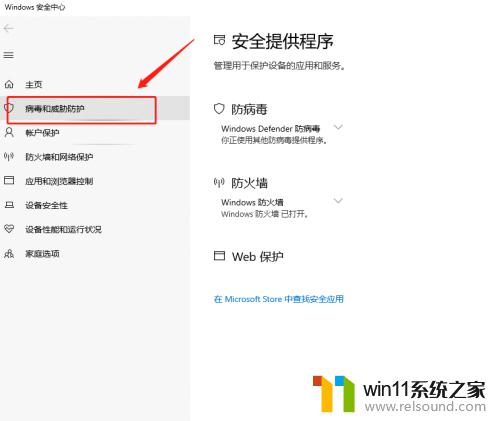
6.在右边的“当前威胁”下面点击“扫描选项”

7.扫描选项中,选择一种扫描方式。点击“立即扫描”,然后就可以看到扫描的进度
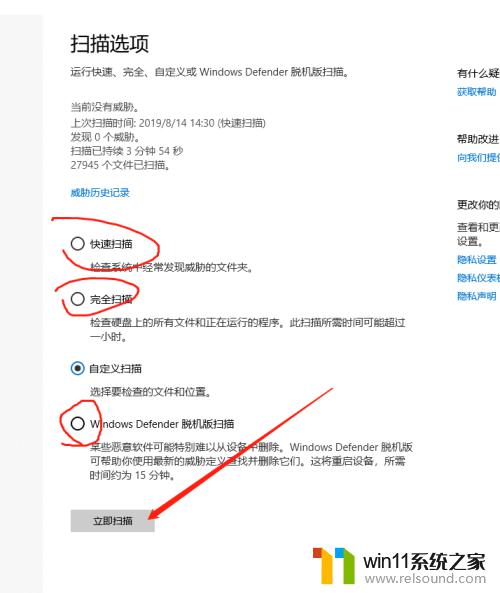
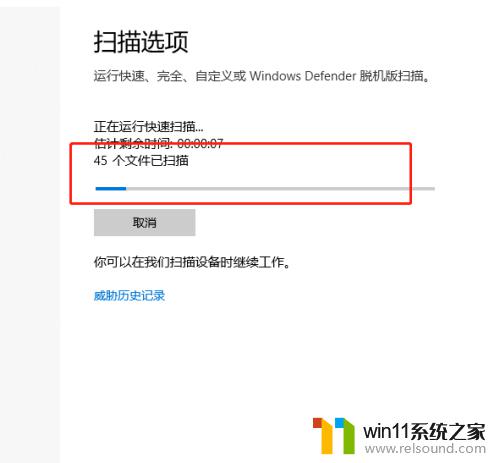
以上就是win10自带杀毒软件无法打开的解决方法的全部内容,有需要的用户就可以根据小编的步骤进行操作了,希望能够对大家有所帮助。
win10自带杀毒软件无法打开的解决方法 win10怎么打开自带杀毒软件相关教程
- win10无法打开此安装程序包的解决方法 win10无法打开此安装程序包怎么办
- win10操作中心怎么打开 win10打开操作中心的方法
- win10自带远程唤醒软件
- win10无法打开gpedit.msc
- win10打开应用弹出商店怎么办 win10打开应用总是会弹出商店处理方法
- win10管理员权限删除文件夹的解决方法 win10需要权限才能删除文件怎么办
- 战舰世界win10不能打字怎么办 win10玩战舰世界无法打字修复方法
- win10登陆微软账户的方法 win10如何登陆微软账户
- win10查看系统开放端口的方法 win10系统开发端口如何查看
- win10音量图标空白怎么办 win10不显示音量图标的解决方法
- win10不安全连接怎么设置为安全
- win10怎么以兼容模式运行程序
- win10没有wlan连接选项
- 怎么检查win10是不是企业版
- win10怎么才能将浏览过的记录不自动保存
- win10经典开始菜单设置
win10系统教程推荐