win10怎么开启和关闭自动开机 win10如何开关定时关机
更新时间:2023-12-01 11:32:49作者:zheng
我们可以在windows10电脑的计划任务中设置电脑的定时关机,并且随时关闭定时关机,今天小编就给大家带来win10怎么开启和关闭自动开机,如果你刚好遇到这个问题,跟着小编一起来操作吧。
具体方法:
1.右击开始——命令提示符——打开(另一种方法:打开我的电脑,地址栏输入——cmd。再按回车)
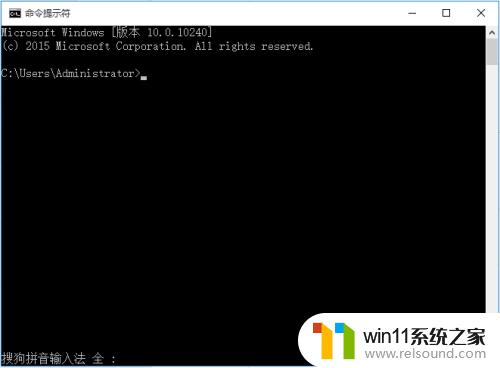
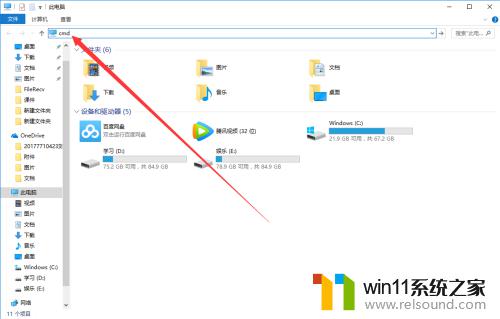
2.然后输入shutdown -s -t,它会出现这个。有详细的解释
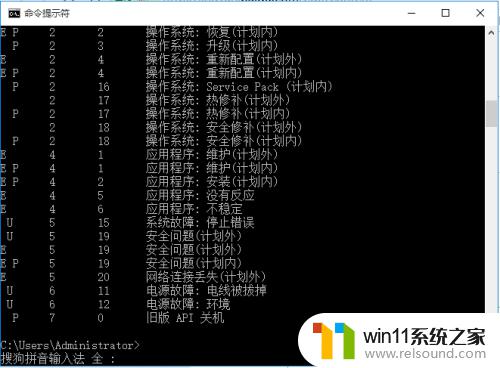
3.这个是按秒计算的,所以呢。你如果想要在10中后关机,10×60=600,输入
shutdown -s -t 600,然后它会出现这个提示
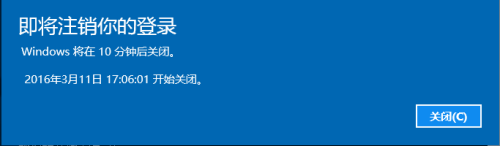
4.这样在十分钟之后电脑就会自动关机,不管你在进行什么操作

5.和上面一样,打开命令提示符,输入shutdown -s -t 600,显示横线上的字的话,说明你创建了定时关机5.
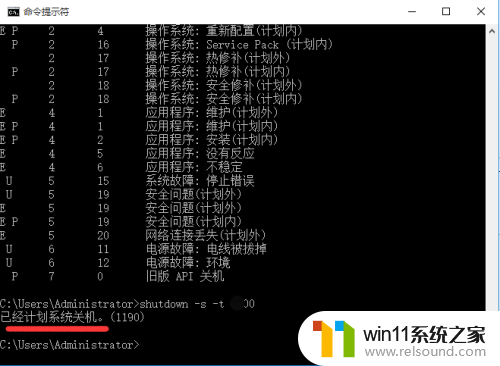
6.输入shutdown /a 然后回车
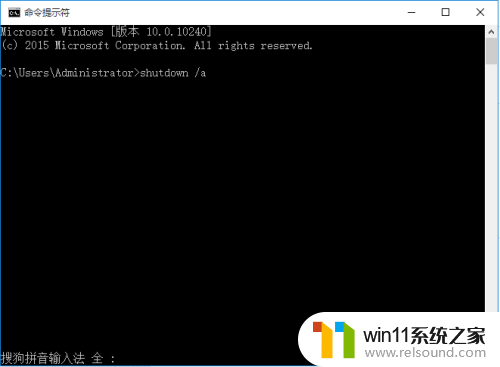
7.电脑会提示计划已取消,说明电脑定时关机就取消了

以上就是windows定时关机怎么取消,怎么关闭定时关机的全部内容,有遇到相同问题的用户可参考本文中介绍的步骤来进行修复,希望能够对大家有所帮助。
win10怎么开启和关闭自动开机 win10如何开关定时关机相关教程
- windows10怎么定时自动关机 windows10设置自动定时关机方法
- win10关闭启动项的方法 win10如何关闭启动项
- win10关闭工作区的方法 win10工作区怎么关
- 做好的win10系统怎么改uefi启动 win10系统如何更改为uefi启动
- 怎样取消win10开机密码 win10如何取消登录密码
- 怎么去除win10开机密码 清除win10登录密码设置方法
- win10查看系统开放端口的方法 win10系统开发端口如何查看
- win10操作中心怎么打开 win10打开操作中心的方法
- win10管理没有与之关联的程序
- win10无法打开此安装程序包的解决方法 win10无法打开此安装程序包怎么办
- win10不安全连接怎么设置为安全
- win10怎么以兼容模式运行程序
- win10没有wlan连接选项
- 怎么检查win10是不是企业版
- win10怎么才能将浏览过的记录不自动保存
- win10无法打开gpedit.msc
win10系统教程推荐