win10电脑修改账户名怎么修改 window10怎么改用户名
更新时间:2023-12-14 11:39:37作者:zheng
有些用户想要修改自己win10电脑的账户名称,方便自己快速登录账户,但不知道如何修改,今天小编给大家带来win10电脑修改账户名怎么修改,有遇到这个问题的朋友,跟着小编一起来操作吧。
具体方法:
1.更改账户的名称,最主要的就是选择对更改的位置。很多win10专业版用户在个人账户中心是无法更改账户名称的
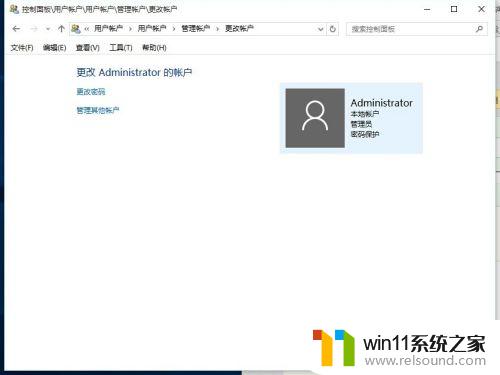
2.我们首先在左下角的开始处,点击鼠标右键(不是左键)。找到“计算机管理”并点击打开我们电脑的“计算机管理”。
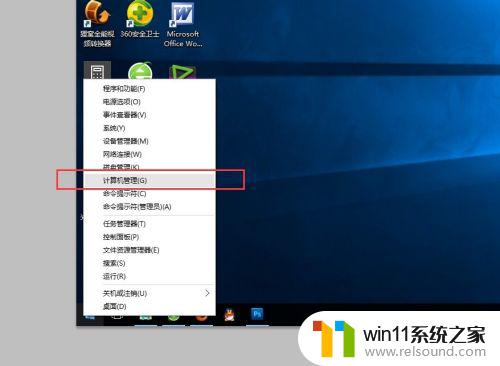
3.在左侧依次找到:“本地用户和组”以及下面的“用户”,点击“用户”之后。我们可以在右侧看到我们电脑的常用用户。
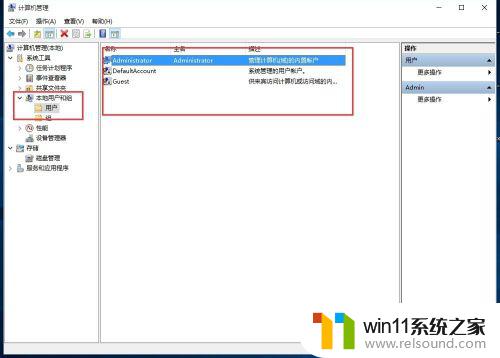
4.右键点击Administrator,在下拉菜单中选择“重命名”
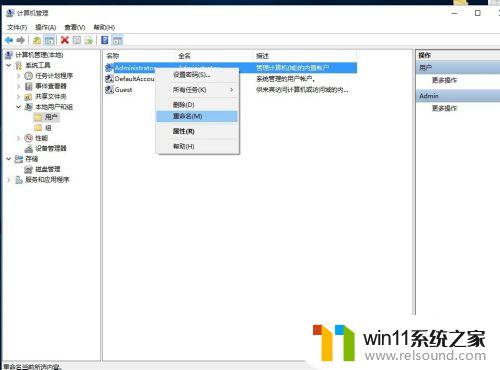
5.重命名之后,就会显示我们的新的用户名。
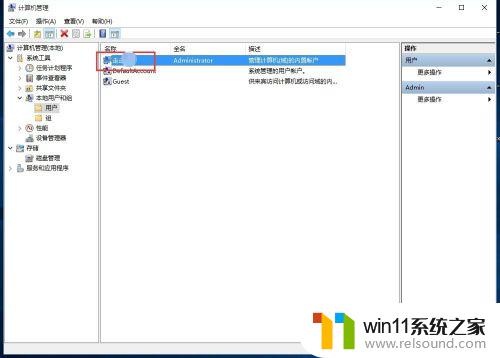
6.重新命名之后的电脑账户名字就会更改成新的名字了,在电脑启动的时候,账户名称也会随之修改的。

以上就是win10电脑修改账户名怎么修改的全部内容,有遇到这种情况的用户可以按照小编的方法来进行解决,希望能够帮助到大家。
win10电脑修改账户名怎么修改 window10怎么改用户名相关教程
- windows本地账户怎么改名字 Win10怎么修改本地用户账户的名称
- win10修改电脑用户名的方法 win10用户名怎么修改
- win10更改账户名称的方法 win10怎么修改账户用户名
- win10修改账户用户名的方法 win10怎么更改用户名字
- win10修改本地用户名的方法 win10怎么修改本地账户名称
- win10修改账户用户名的方法 win10如何修改用户名
- win10修改账户名称的方法 win10怎么更改账户名称
- win10修改账户名字的方法 win10怎么改账户名称
- win10修改管理员用户名的方法 win10管理员用户名怎么修改
- win10修改账户名称的方法 win10如何修改账户名
- win10不安全连接怎么设置为安全
- win10怎么以兼容模式运行程序
- win10没有wlan连接选项
- 怎么检查win10是不是企业版
- win10怎么才能将浏览过的记录不自动保存
- win10无法打开gpedit.msc
win10系统教程推荐