win7系统总是出现蓝屏怎么重装 win7系统蓝屏怎如何重装系统
更新时间:2023-10-13 11:32:54作者:zheng
有些用户在使用win7电脑的时候发现电脑总是出现蓝屏的情况,想要重装系统进行修复,今天小编给大家带来win7系统总是出现蓝屏怎么重装,有遇到这个问题的朋友,跟着小编一起来操作吧。
具体方法:
1.将U盘插入电脑后,在以下出现的界面中点击“U盘启动”,找到“U盘模式”进入。
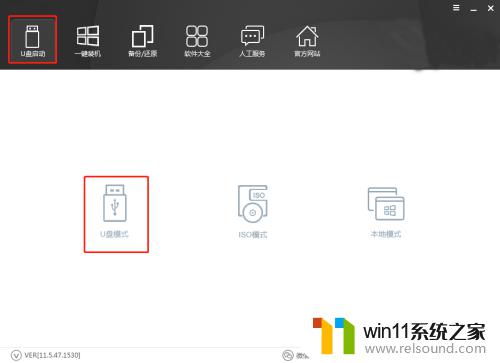
2.在U盘模式界面中勾选U盘设备,最后点击“一键制作启动U盘”。
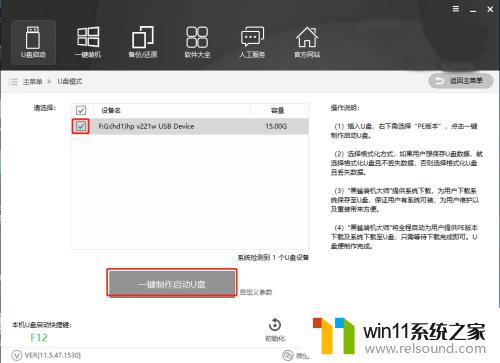
3.这时电脑会弹出警告窗口,我们需要提前备份好U盘中的重要文件,接着点击“确定”。
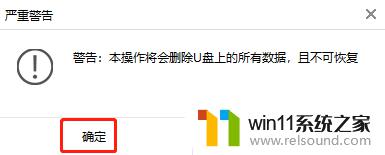
4.此时我们可以在以下界面中看到微软官方原版的不同系统文件,根据自己需要选择win7系统文件。最后点击“下载系统且制作u盘”。
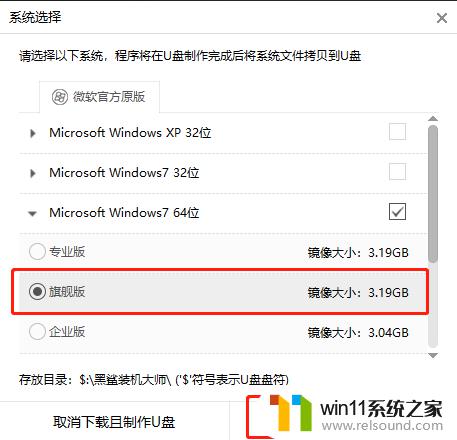
5.电脑开始进行下载win7系统文件,全程无需我们手动进行操作
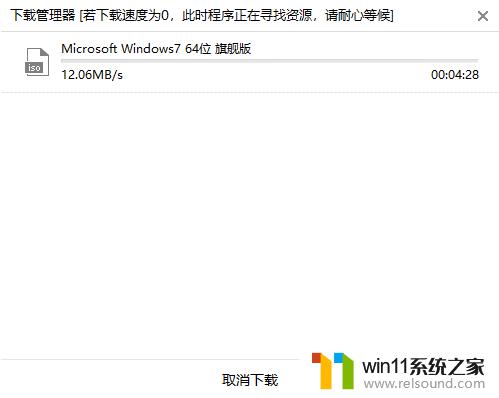
6.下载的全过程中不用任何手动操作,最后弹出提示窗口证明PE启动盘制作成功。点击“确定”。
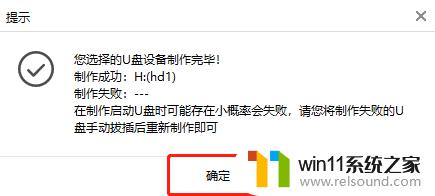
7.我们也可以重新回到“U盘模式”主界面勾选设备名后,点击右下角“模拟启动”中的“BIOS启动”进行测试。
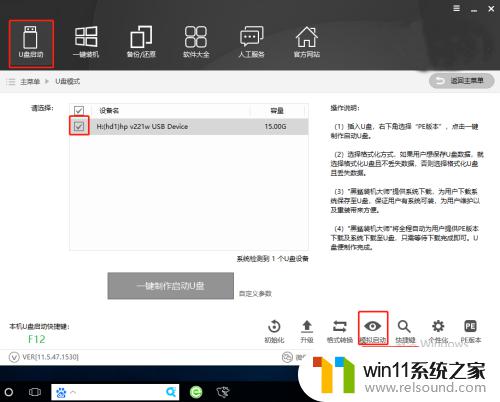
8.如果电脑中出现PE菜单选择项的测试窗口,证明启动U盘制作完成。
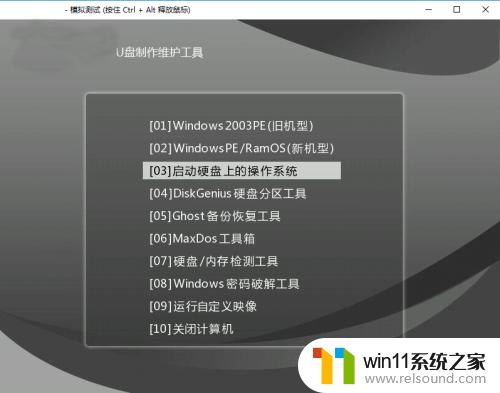
以上就是win7系统总是出现蓝屏怎么重装的全部内容,碰到同样情况的朋友们赶紧参照小编的方法来处理吧,希望能够对大家有所帮助。
win7系统总是出现蓝屏怎么重装 win7系统蓝屏怎如何重装系统相关教程
- 怎么装系统win7用u盘启动 win7系统u盘启动设置教程
- win7系统屏幕休眠设置在哪里 win7电脑怎么设置屏幕休眠
- win7如何打开电脑摄像头功能 win7系统自带摄像头怎么打开
- win7系统没有蓝牙功能怎么办 win7电脑蓝牙开关不见了解决方法
- win7电脑防火墙怎么关闭 win7系统如何关闭防火墙
- win7系统如何显示文件扩展名 win7文件夹扩展名怎么显示
- 笔记本电脑怎么恢复出厂设置win7 win7笔记本电脑系统恢复出厂设置教程
- win7系统错误代码0x0000007b软件无法启动怎么办
- win7系统一键还原的操作方法 win7如何使用一键还原
- win7添加无线网络连接方法 win7系统如何连接无线网络
- win7共享给xp
- 如何删除微软拼音输入法win7
- 由于无法验证发布者,所以windows已经阻止此软件win7
- win7系统注册表在哪里
- win7主机连接电视怎么设置
- 文件共享 win7
win7系统教程推荐