win10桌面壁纸怎么设置自动更换 win10如何设置壁纸自动更换
更新时间:2023-12-16 11:32:00作者:zheng
我们可以在win10电脑的设置中让电脑的桌面壁纸自动进行更换,但不知道该如何设置,今天小编就给大家带来win10桌面壁纸怎么设置自动更换,如果你刚好遇到这个问题,跟着小编一起来操作吧。
具体方法:
1.首先,请大家在Win10系统中。点击桌面上的“开始菜单”,在开始菜单中,选择“设置”选项,进入Win10系统设置页面。
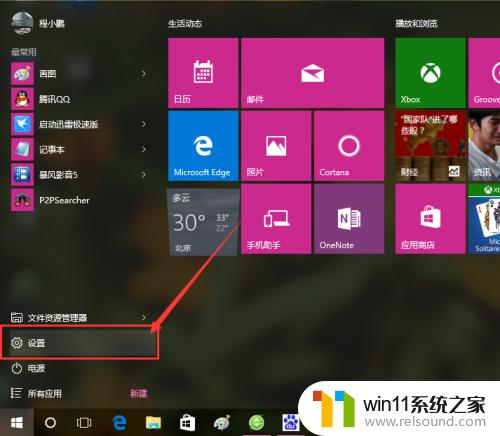
2.进入Win10系统设置页面以后,点击页面中的“个性化”选项,进入系统个性化页面中,我们才可以设置桌面背景图片。
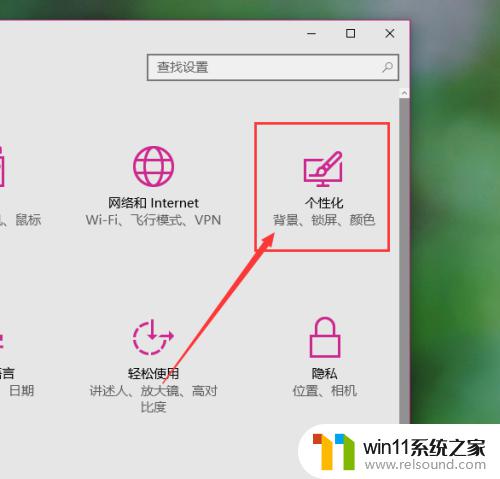
3.Win10系统的个性化菜单设置,可以考虑在桌面上击右键,选择“个性化”菜单,也可以进入桌面背景图片设置页面。
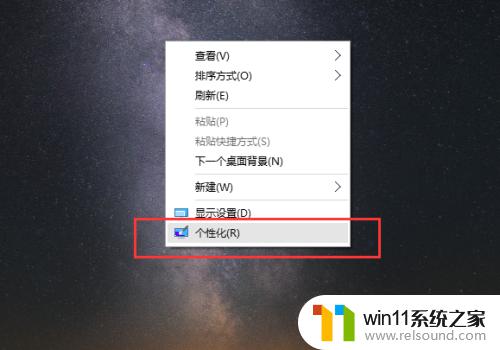
4.进入个性化设置页面之后,首先进入的就是桌面背景图案设置。在背景图案设置中,需要选择桌面背景的变化方式,所以这里先点击如下图所示的位置,选择“幻灯片放映”选项。
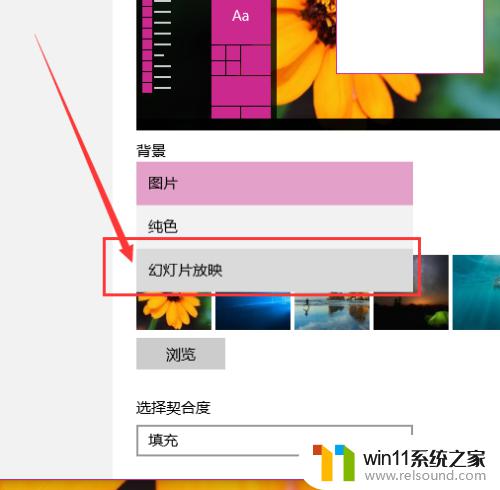
5.选择好幻灯片放映模式之后,点击选择“浏览”按钮,选择存有桌面背景图片的文件夹,然后点击“选择文件夹”即可。
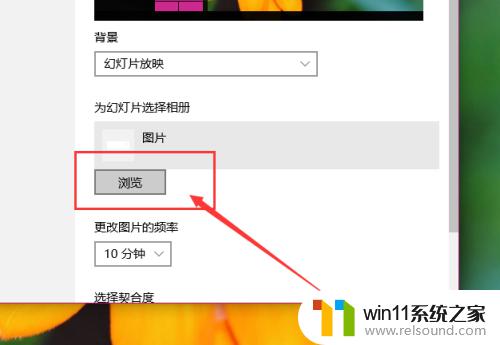
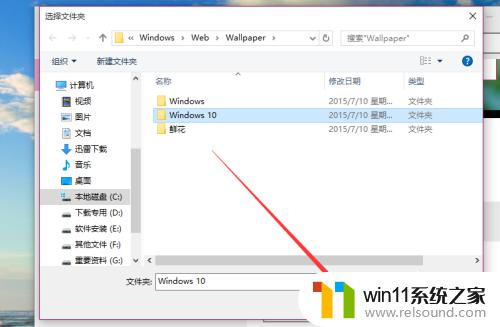
6.接下来,需要选择桌面背景图片的展示方式。建议不要更改默认的"填充"模式,因为只有在填充模式下才可以较好地切换桌面背景图片。
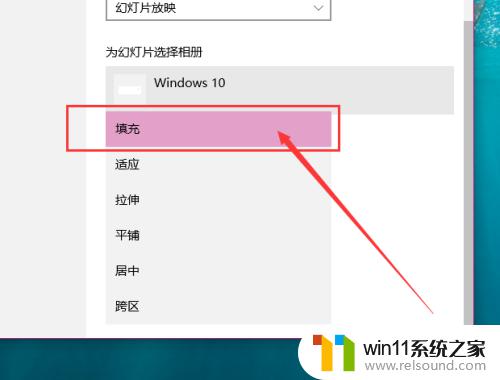
以上就是关于win10桌面壁纸怎么设置自动更换的全部内容,有出现相同情况的用户就可以按照小编的方法了来解决了。
win10桌面壁纸怎么设置自动更换 win10如何设置壁纸自动更换相关教程
- win10系统如何设置锁屏壁纸 win10锁屏壁纸设置桌面壁纸方法
- win10怎么设置系统不更新 win10如何设置不更新
- windows10怎么定时自动关机 windows10设置自动定时关机方法
- 怎样禁止win10系统更新 怎么取消win10系统自动更新
- 做好的win10系统怎么改uefi启动 win10系统如何更改为uefi启动
- win10怎么把电脑恢复出厂设置 如何将win10电脑恢复出厂设置
- win10隐藏文件显示怎么设置 win10隐藏文件夹如何显示出来
- win10怎么才能将浏览过的记录不自动保存
- win10不安全连接怎么设置为安全
- windows10怎么给文件夹设置密码 windows10电脑文件夹怎么设置密码
- win10怎么以兼容模式运行程序
- win10没有wlan连接选项
- 怎么检查win10是不是企业版
- win10无法打开gpedit.msc
- win10经典开始菜单设置
- win10系统修改字体
win10系统教程推荐