windows10远程控制设置的方法 win10远程桌面连接如何设置
更新时间:2024-01-09 11:36:44作者:zheng
我们可以在win10电脑中设置远程桌面连接来远程控制其他电脑,那么该如何设置呢?今天小编就给大家带来windows10远程控制设置的方法,如果你刚好遇到这个问题,跟着小编一起来操作吧。
具体方法:
1.Win10远程桌面连接怎么开启要使用win10远程桌面需要开启,远程桌面服务。邮件计算机--属性
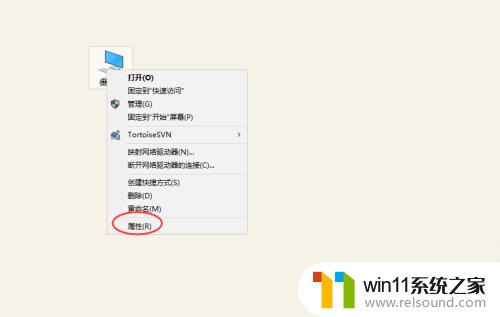
2.进入计算系统财泪民设置界面,找到远程桌面管理菜单
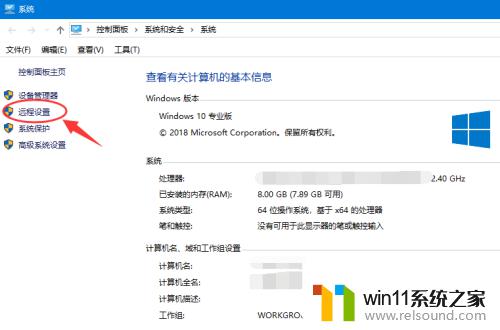
3.系统属性选项卡,找到 远程桌面栏目,勾选“允许远程连接此计算机
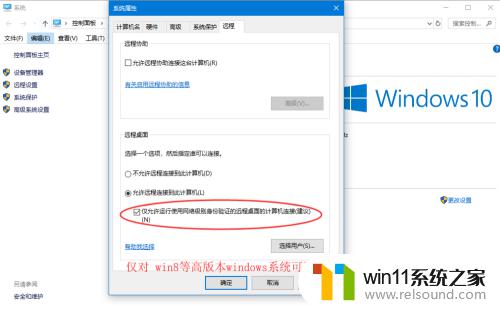
4.高安全级别如果不想任何计算机都可以连接,可以勾选“仅允许暗菌使用网络级别身份验证的远程桌面连接”
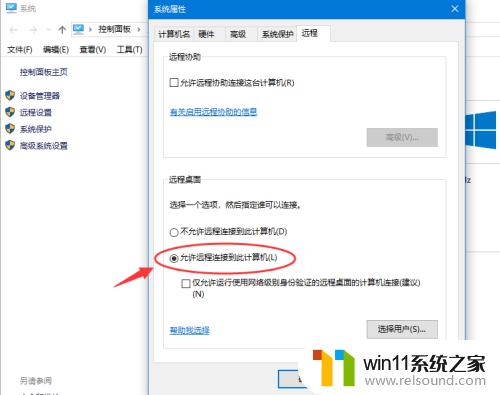
5.添加远程用户接着点击“选择用户”,添加一个远程桌面用户。默认管理员admin是在此组里面
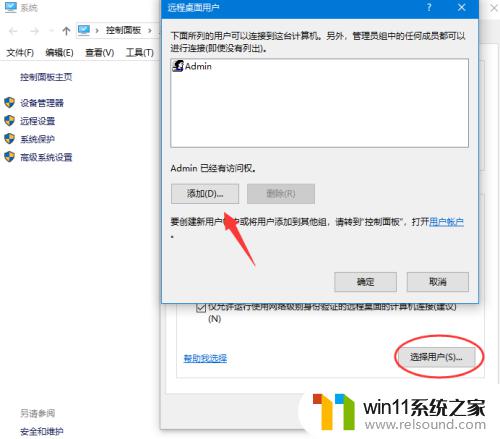
6.确认远程桌面服务开启远程桌面之后,还要确认服务是否允许。打开开始运行,输入service.msc
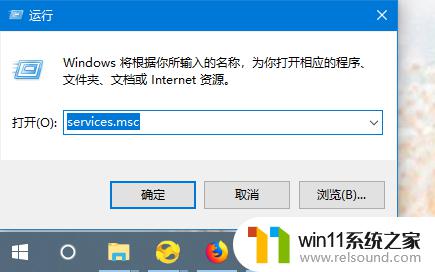
7.找到远程桌面服务“remote desktop services”,相关联的RPC服务也要打开
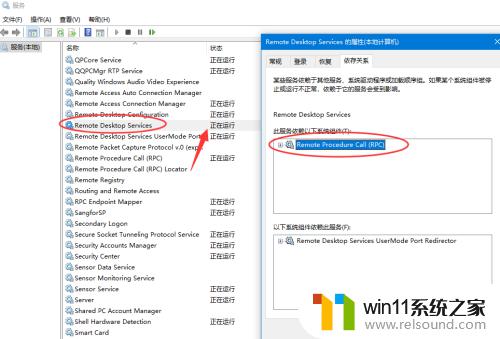
8.确认远程IP最后找到计算机命令提示符,输入ipconfig查看IP地址。
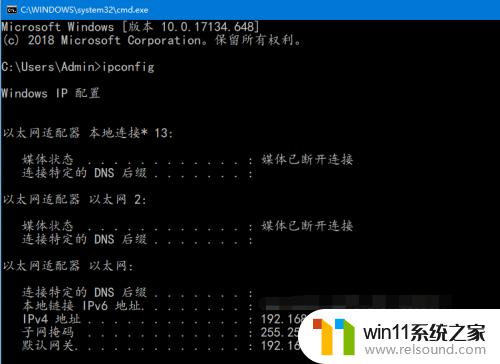
9.远程连接打开开始--运行输入 mstsc,或者到开始程序里面找到 远程桌面蚊国连接
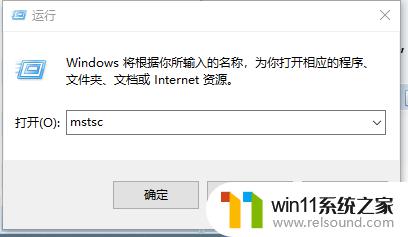
10.在远程桌面连接里面输入需要远程的IP,默认是3389端口。连接即可
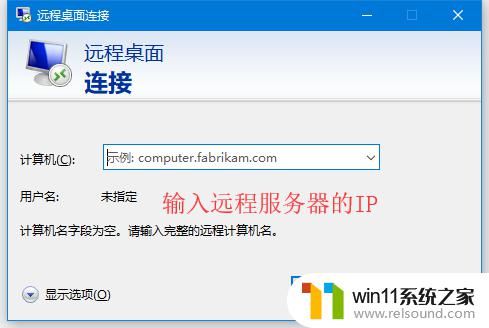
以上就是windows10远程控制设置的方法的全部内容,还有不清楚的用户就可以参考一下小编的步骤进行操作,希望能够对大家有所帮助。
windows10远程控制设置的方法 win10远程桌面连接如何设置相关教程
- win10系统如何设置锁屏壁纸 win10锁屏壁纸设置桌面壁纸方法
- win10不安全连接怎么设置为安全
- win10怎么设置系统不更新 win10如何设置不更新
- win10怎么把电脑恢复出厂设置 如何将win10电脑恢复出厂设置
- windows10怎么给文件夹设置密码 windows10电脑文件夹怎么设置密码
- win10ip地址怎么设置 win10ip地址设置的方法
- windows10怎么定时自动关机 windows10设置自动定时关机方法
- win10自带远程唤醒软件
- win10设置显示器亮度的方法 win10显示器亮度怎么调节
- win10隐藏文件显示怎么设置 win10隐藏文件夹如何显示出来
- win10怎么以兼容模式运行程序
- win10没有wlan连接选项
- 怎么检查win10是不是企业版
- win10怎么才能将浏览过的记录不自动保存
- win10无法打开gpedit.msc
- win10经典开始菜单设置
win10系统教程推荐