win10修改mac的方法 win10如何修改mac地址
更新时间:2023-12-22 11:38:21作者:zheng
有些用户想要修改自己win10电脑的mac地址,方便使用一些网络服务,但不知道该如何操作,今天小编就给大家带来win10修改mac的方法,如果你刚好遇到这个问题,跟着小编一起来操作吧。
方法如下:
1、在桌面搜索框中输入“cmd”,然后在搜索结果中双击“命令提示符”。
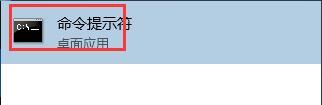
2、在命令窗口输入“ipconfig /all”按回车,在显示结果中可以看到以太网物理地址,也即是你的网卡的mac地址。
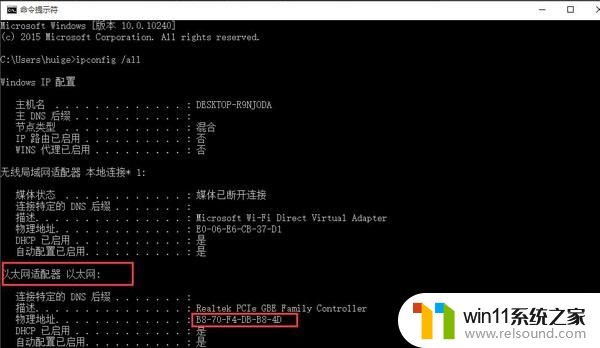
3、然后右击桌面右下角网络图标,选择“打开网络和共享中心”。
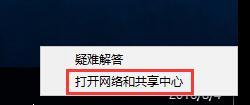
4、点击“更改适配器设置”。
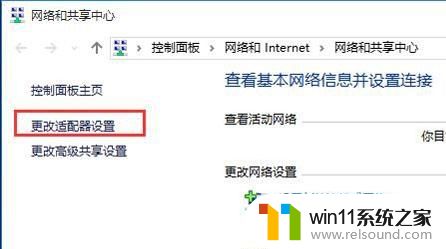
5、然后找到无线网络,右击打开“属性”。
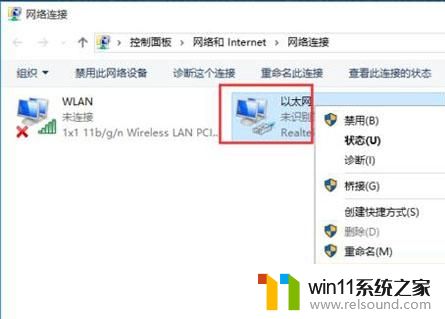
6、进入“配置”选项。
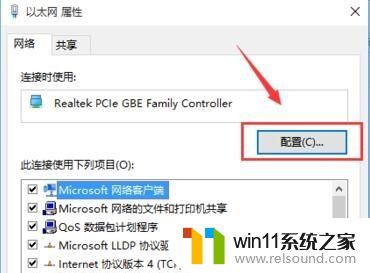
7、在打开的新窗口切换到“高级”选项,在属性列表中找到“Network Address”,然后点击“值”,填写新的mac地址。
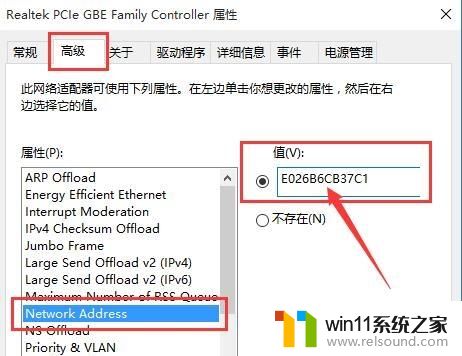
8、重新在命令窗口输入“ipconfig /all”回车,可以看到此时的mac地址已经改变,变成刚刚输入的“E0-26-B6-CB-37-C1”了。
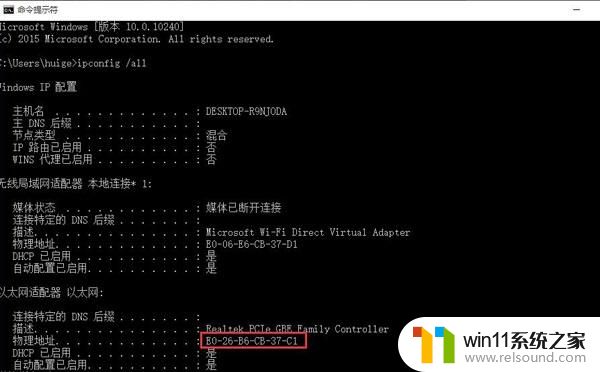
以上就是win10修改mac的方法的全部内容,有需要的用户就可以根据小编的步骤进行操作了,希望能够对大家有所帮助。
win10修改mac的方法 win10如何修改mac地址相关教程
- win10系统修改字体
- 做好的win10系统怎么改uefi启动 win10系统如何更改为uefi启动
- win10ip地址怎么设置 win10ip地址设置的方法
- win10更新后声音没了怎么办 win10更新后没声音修复方法
- win10登陆微软账户的方法 win10如何登陆微软账户
- win10关闭启动项的方法 win10如何关闭启动项
- win10鼠标与实际位置偏移怎么办 win10鼠标和实际位置不一样修复方法
- win10查看系统开放端口的方法 win10系统开发端口如何查看
- win10卸载王码输入法的方法 win10怎么卸载王码输入法
- win10如何进入运行界面 win10进入运行界面的方法
- win10不安全连接怎么设置为安全
- win10怎么以兼容模式运行程序
- win10没有wlan连接选项
- 怎么检查win10是不是企业版
- win10怎么才能将浏览过的记录不自动保存
- win10无法打开gpedit.msc
win10系统教程推荐