win10设置自动获取ip地址的方法 win10如何设置自动获取ip地址
更新时间:2023-07-25 11:37:15作者:zheng
我们可以在win10电脑上设置网络自动获取ip地址,这样就不用手动设置网络ip地址了,非常的方便,今天小编教大家win10设置自动获取ip地址的方法,操作很简单,大家跟着我的方法来操作吧。
具体方法:
1.我们首先需要打开它的网络连接共享中心,可以通过控制面板打开。也可以直接鼠标直接右击网络状态弹出选择。

2.在网络共享链接中心下找到更改适配器设置点击。
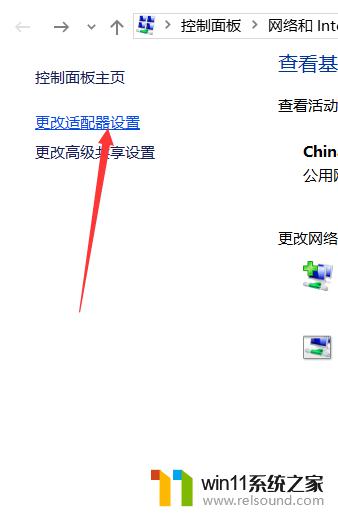
3.点击之后这里会来到当前的网络连接状况,我们找到已经连接上网络的鼠标右击弹出菜单选择属性。
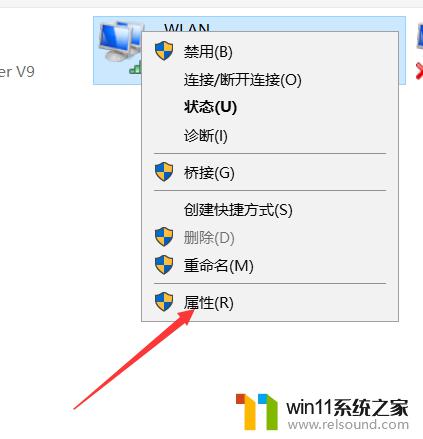
4.选择属性之后依次找到ipv4协议,并且点击右下角的属性。
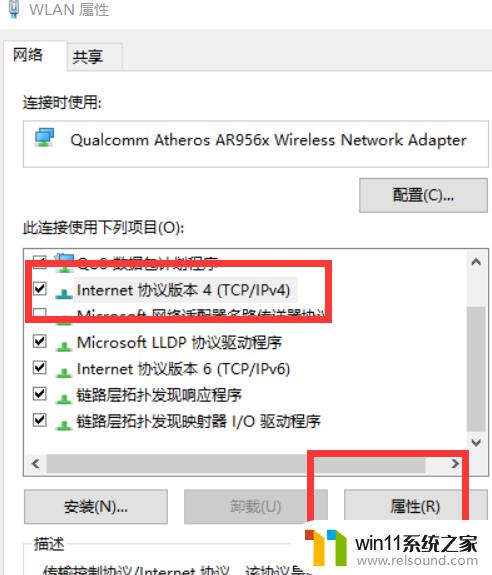
5.进入到属性配置页面,这里勾选自动获取IP地址勾选。
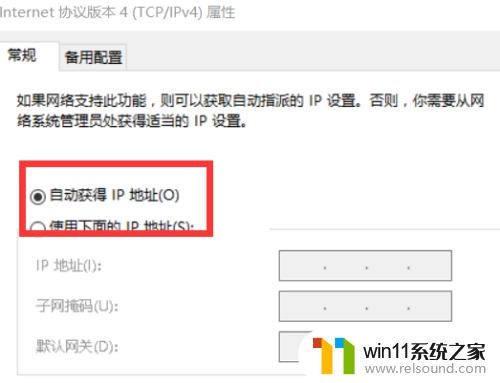
6.除了IP地址自动获取设置之外,还需要设置自动获取IPV4代理服务器地址。确定保存即可完成设置。
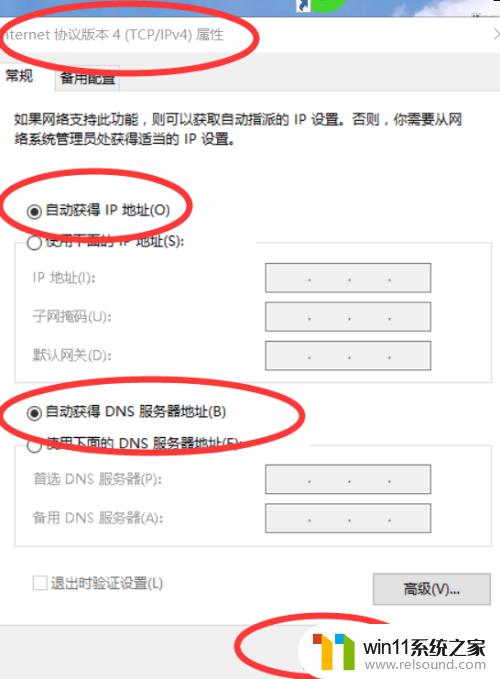
以上就是win10设置自动获取ip地址的方法的全部内容,碰到同样情况的朋友们赶紧参照小编的方法来处理吧,希望能够对大家有所帮助。
win10设置自动获取ip地址的方法 win10如何设置自动获取ip地址相关教程
- win10ip地址怎么设置 win10ip地址设置的方法
- windows10怎么定时自动关机 windows10设置自动定时关机方法
- 怎样禁止win10系统更新 怎么取消win10系统自动更新
- win10系统如何设置锁屏壁纸 win10锁屏壁纸设置桌面壁纸方法
- win10固定ip设置
- win10怎么设置系统不更新 win10如何设置不更新
- win10怎么把电脑恢复出厂设置 如何将win10电脑恢复出厂设置
- win10关闭启动项的方法 win10如何关闭启动项
- 怎样取消win10开机密码 win10如何取消登录密码
- win10设置显示器亮度的方法 win10显示器亮度怎么调节
- win10不安全连接怎么设置为安全
- win10怎么以兼容模式运行程序
- win10没有wlan连接选项
- 怎么检查win10是不是企业版
- win10怎么才能将浏览过的记录不自动保存
- win10无法打开gpedit.msc
win10系统教程推荐