win10隐藏右下角图标的方法 win10右下角任务栏图标如何隐藏
更新时间:2023-06-08 11:38:48作者:zheng
我们可以将win10任务栏右下角的图标隐藏起来,精简任务栏,那么该如何隐藏呢?今天小编就给大家带来win10隐藏右下角图标的方法,如果你刚好遇到这个问题,跟着小编一起来操作吧。
具体方法:
1.鼠标右键Win10电脑桌面任务栏区域,在弹窗点击任务栏设置,打开任务栏设置。
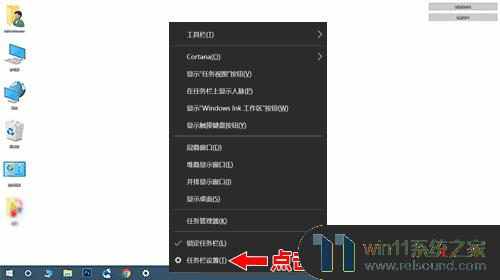
2.在设置窗口任务栏区域找到“选择哪些图标显示在任务栏上”并点击。鼠标移动到任务栏一边的区域,轮动鼠标中间的轮动键下移查找。或者拖动窗口右侧的拉动条下移查找。
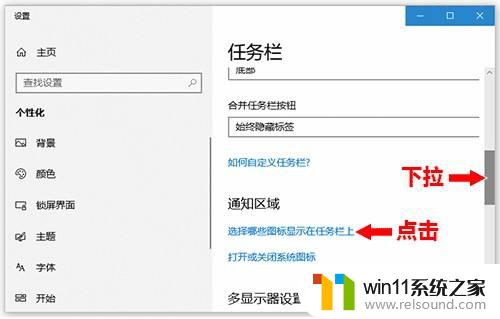
3.进入“选择哪些图标显示在任务栏上”设置后,首先关闭通知区域始终显示所有图标下面的开关按钮。
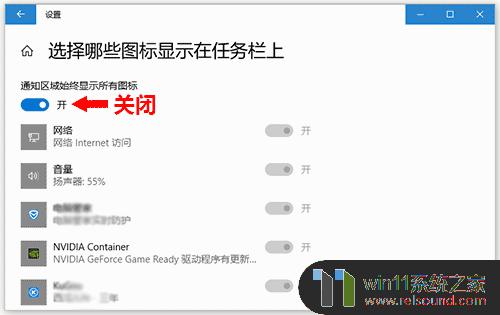
4.关闭通知区域始终显示所有图标按钮后,可以选择关闭一些不经常点击使用应用程序图标了。点击对应用程序后面的开关按钮即可,这样就将一些不经常使用的应用程序隐藏了。
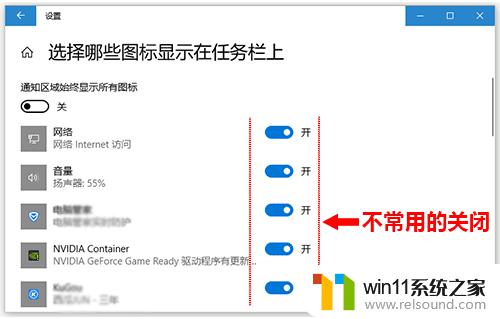
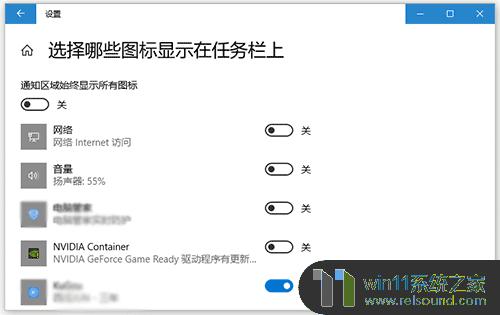
5.点击任务栏上的“显示隐藏的图标”按钮可以查看隐藏的应用程序图标。
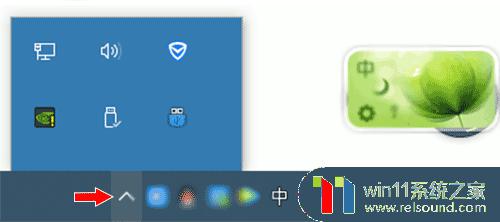
以上就是win10隐藏右下角图标的方法的全部内容,还有不清楚的用户就可以参考一下小编的步骤进行操作,希望能够对大家有所帮助。
win10隐藏右下角图标的方法 win10右下角任务栏图标如何隐藏相关教程
- win10音量图标空白怎么办 win10不显示音量图标的解决方法
- win10隐藏文件显示怎么设置 win10隐藏文件夹如何显示出来
- win10鼠标与实际位置偏移怎么办 win10鼠标和实际位置不一样修复方法
- win10登陆微软账户的方法 win10如何登陆微软账户
- win10关闭启动项的方法 win10如何关闭启动项
- 苹果双系统win10怎么截图 苹果win10双系统截屏教程
- win10查看系统开放端口的方法 win10系统开发端口如何查看
- win10卸载王码输入法的方法 win10怎么卸载王码输入法
- win10如何进入运行界面 win10进入运行界面的方法
- win10系统如何设置锁屏壁纸 win10锁屏壁纸设置桌面壁纸方法
- win10不安全连接怎么设置为安全
- win10怎么以兼容模式运行程序
- win10没有wlan连接选项
- 怎么检查win10是不是企业版
- win10怎么才能将浏览过的记录不自动保存
- win10无法打开gpedit.msc
win10系统教程推荐