win10使用自带工具清理垃圾的方法 win10怎么使用自带工具清理垃圾
更新时间:2023-08-15 11:39:15作者:zheng
如果觉得win10电脑的垃圾文件太多的话,可以在win10电脑中使用自带的垃圾清理工具来清理文件,今天小编教大家win10使用自带工具清理垃圾的方法,操作很简单,大家跟着我的方法来操作吧。
具体方法:
1.点开WIN10系统电脑桌面左下角的“开始”,然后在菜单列表中找到“Windows管理工具”。如图所示
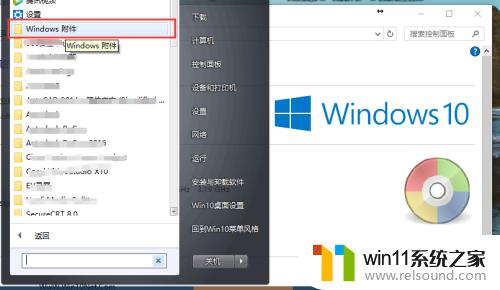
2.点开Windows工具,找到并点击下面的“磁盘清理”,如图所示
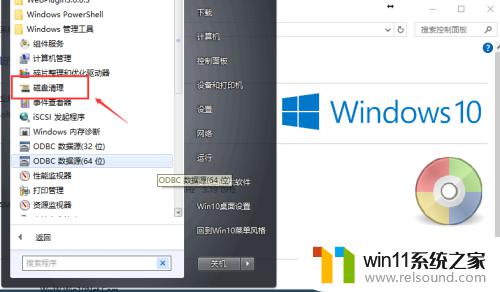
3.此时会弹出“磁盘清理,驱动器选择”对话框。默认是选择“C盘”,如图所示
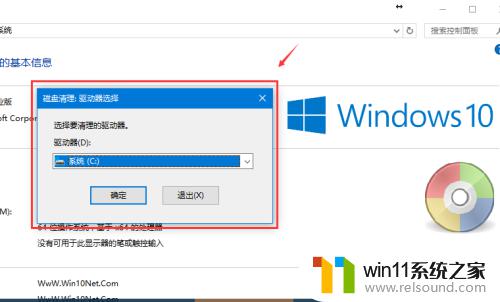
4.如果需要清理其他盘,则通过“请选择要清理的驱动器”下框中下拉选择。如图所示
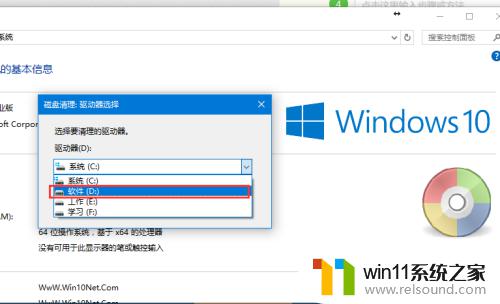
5.选好盘之后,点击“确定”,进入磁盘清理
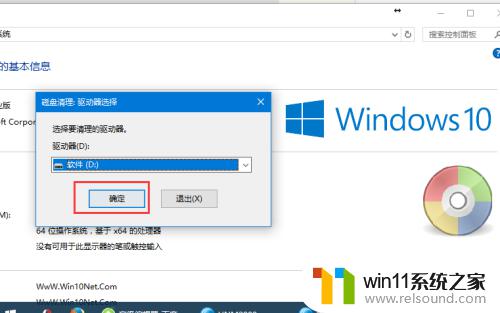
6.磁盘清理完成,会显示清理相关信息,可自行选择删除项,然后确定
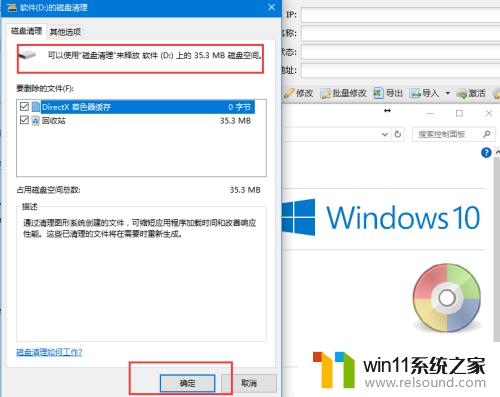
7.也可选择“其他”选项,进行其他项目清理,然后确定
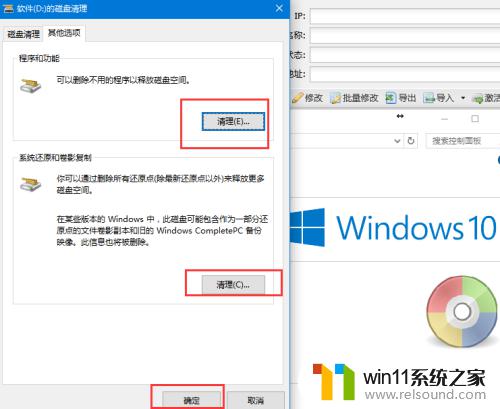
以上就是win10使用自带工具清理垃圾的方法的全部内容,还有不懂得用户就可以根据小编的方法来操作吧,希望能够帮助到大家。
win10使用自带工具清理垃圾的方法 win10怎么使用自带工具清理垃圾相关教程
- win10关闭工作区的方法 win10工作区怎么关
- win10打开应用弹出商店怎么办 win10打开应用总是会弹出商店处理方法
- win10连接有线网络后无法使用无线网络怎么办
- win10自带远程唤醒软件
- 怎么去除win10开机密码 清除win10登录密码设置方法
- windows10怎么定时自动关机 windows10设置自动定时关机方法
- win10怎么才能将浏览过的记录不自动保存
- win10管理员权限删除文件夹的解决方法 win10需要权限才能删除文件怎么办
- 怎样禁止win10系统更新 怎么取消win10系统自动更新
- win10卸载王码输入法的方法 win10怎么卸载王码输入法
- win10不安全连接怎么设置为安全
- win10怎么以兼容模式运行程序
- win10没有wlan连接选项
- 怎么检查win10是不是企业版
- win10无法打开gpedit.msc
- win10经典开始菜单设置
win10系统教程推荐