怎么去除win10开机密码 清除win10登录密码设置方法
更新时间:2023-03-14 11:39:07作者:xinxin
有些用户在入手win10电脑之后,也常常会选择给系统设置开机登录密码,因此每次在启动win10系统的时候也都会输入密码才能进入桌面,时间一长难免会觉得很麻烦,对此怎么去除win10开机密码呢?其实方法很简单,接下来小编就来告诉大家清除win10登录密码设置方法。
具体方法:
1、在桌面左下角开始菜单的右侧有一个圆圈的搜索图标,点击它。

2、然后输入“netplwiz”。
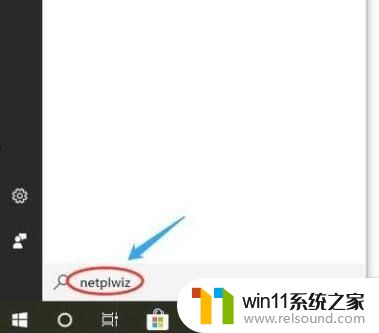
3、然后在最佳匹配里面找到运行命令这一项,点击以后就会弹出“用户账户”对话框。
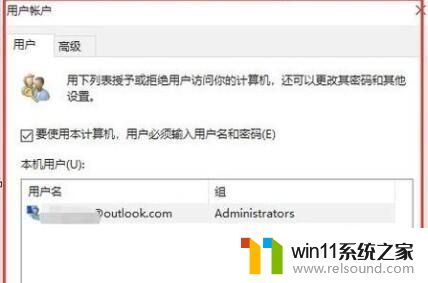
4、在该对话框“要使用本计算机,用户必须输入用户名和密码”处于勾选状态,将其点击取消勾选。
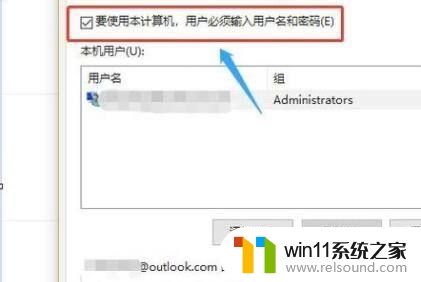
5、点击对话框最下方的“确定”以后,系统会弹出另外一个新的对话框。
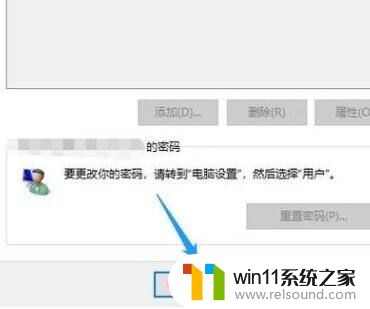
6、要求输入密码,也就是目前在用的账户密码。
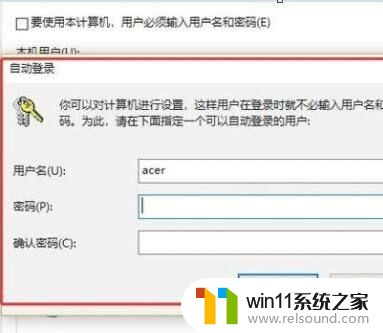
7、按照要求输入后,点击确定,刚才的对话框就会消失,这样再次开机的时候就不需要登录密码了。
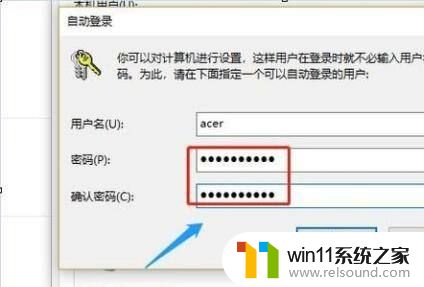
上述就是小编教大家的清除win10登录密码设置方法了,有需要的用户就可以根据小编的步骤进行操作了,希望能够对大家有所帮助。
怎么去除win10开机密码 清除win10登录密码设置方法相关教程
- 怎样取消win10开机密码 win10如何取消登录密码
- windows10怎么给文件夹设置密码 windows10电脑文件夹怎么设置密码
- win10卸载王码输入法的方法 win10怎么卸载王码输入法
- win10跳过密码
- win10管理员权限删除文件夹的解决方法 win10需要权限才能删除文件怎么办
- 如何查看win10激活码 win10怎么查看激活码
- win10系统如何设置锁屏壁纸 win10锁屏壁纸设置桌面壁纸方法
- 引用账号当前已锁定,且可能无法登录win10怎么解决
- win10设置显示器亮度的方法 win10显示器亮度怎么调节
- windows10怎么定时自动关机 windows10设置自动定时关机方法
- win10不安全连接怎么设置为安全
- win10怎么以兼容模式运行程序
- win10没有wlan连接选项
- 怎么检查win10是不是企业版
- win10怎么才能将浏览过的记录不自动保存
- win10无法打开gpedit.msc
win10系统教程推荐