win10电脑找不到打印机的解决方法 win10无法找到打印机如何修复
更新时间:2023-10-25 11:39:24作者:zheng
有些用户想要使用win10电脑的打印机来打印文件,但是电脑的却提示找不到打印机,今天小编就给大家带来win10电脑找不到打印机的解决方法,如果你刚好遇到这个问题,跟着小编一起来操作吧。
解决方法:
1.右键单击我的电脑:管理--服务--找到print spooler这一项,查看是否设为启动。
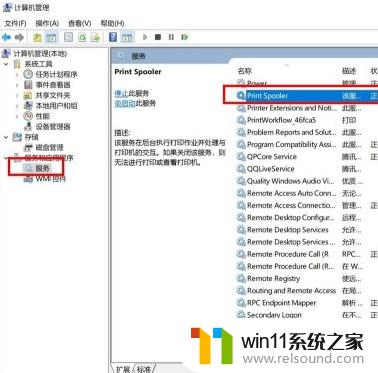
2.如果没启动,双击它,设置启动类型:自动。
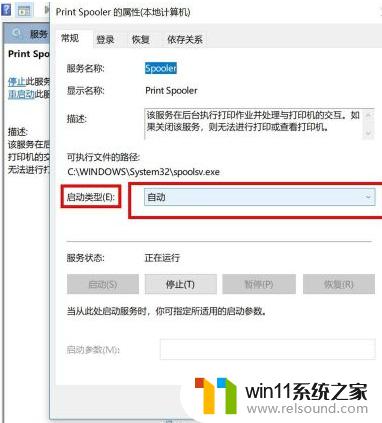
3.完成上面两步,看是否可以找到打印机。如果还找不到就需要去下载FlashPaper了,百度搜索FlashPaper;这个插件可以完美解决问题;下载后自动安装。
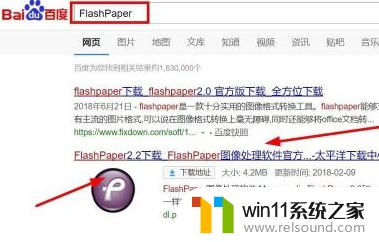
4.安装完成后,添加虚拟打印机;在控制面板下添加打印机---一直点下一步端口要选择Flashpaper2printerport这个端口,后面的厂商型号随便。再后面的打印机名要设成macromedia flashpaper,必须是这个名称。
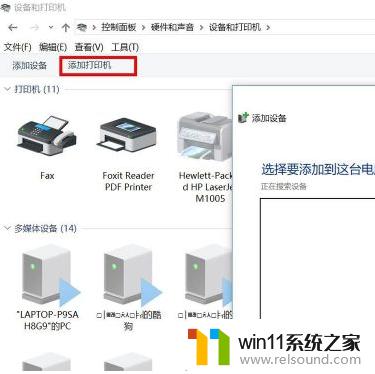
5.端口要选择Flashpaper2printerport这个端口,后面的厂商随便填写。后面的打印机名要设成macromedia flashpaper。
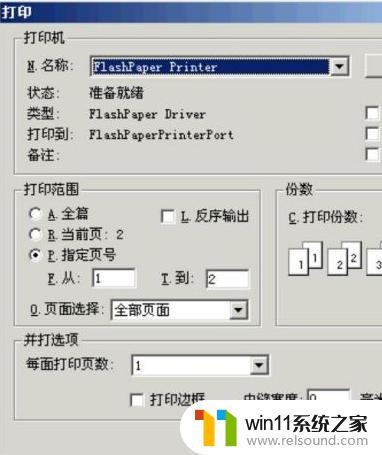
以上就是win10电脑找不到打印机的解决方法的全部内容,还有不懂得用户就可以根据小编的方法来操作吧,希望能够帮助到大家。
win10电脑找不到打印机的解决方法 win10无法找到打印机如何修复相关教程
- win10无法打开此安装程序包的解决方法 win10无法打开此安装程序包怎么办
- win10打印机共享重启后不能用了
- 战舰世界win10不能打字怎么办 win10玩战舰世界无法打字修复方法
- win10操作中心怎么打开 win10打开操作中心的方法
- win10输入法不见了怎么办 win10如何解决输入法不见了
- win10无法打开gpedit.msc
- win10更新后声音没了怎么办 win10更新后没声音修复方法
- windows10电脑怎么还原到上一次系统 windows10如何还原到以前的系统
- win10音量图标空白怎么办 win10不显示音量图标的解决方法
- win10打开应用弹出商店怎么办 win10打开应用总是会弹出商店处理方法
- win10不安全连接怎么设置为安全
- win10怎么以兼容模式运行程序
- win10没有wlan连接选项
- 怎么检查win10是不是企业版
- win10怎么才能将浏览过的记录不自动保存
- win10经典开始菜单设置
win10系统教程推荐