如何在mac上安装windows10 mac装双系统win10详细教程
有些用户想要在自己的苹果电脑中安装windows10操作系统,形成双系统,但是不知道如何操作,今天小编给大家带来如何在mac上安装windows10,有遇到这个问题的朋友,跟着小编一起来操作吧。
方法如下:
一、安装前准备1、容量8GB或以上的U盘
2、一台苹果电脑以及良好的网络环境
二、下载Windows镜像和驱动1、网上自行下载需要安装的Windows系统,假设安装win10系统。那么你就把win 10原版镜像直接下载到苹果电脑就可以了
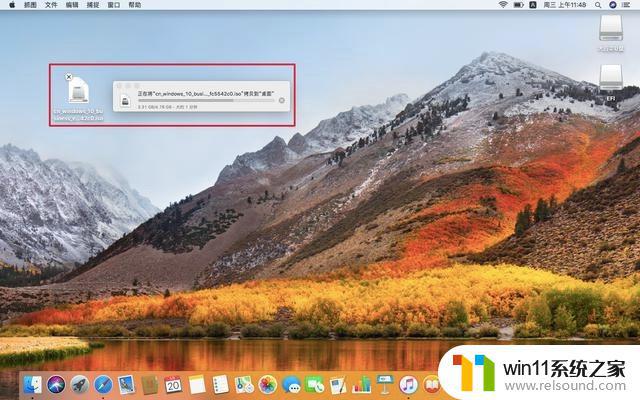
2、打开苹果电脑的Launchpad(应用程序)的其他,找到并打开BOOTCAMP助理,同意条款并点击“继续”
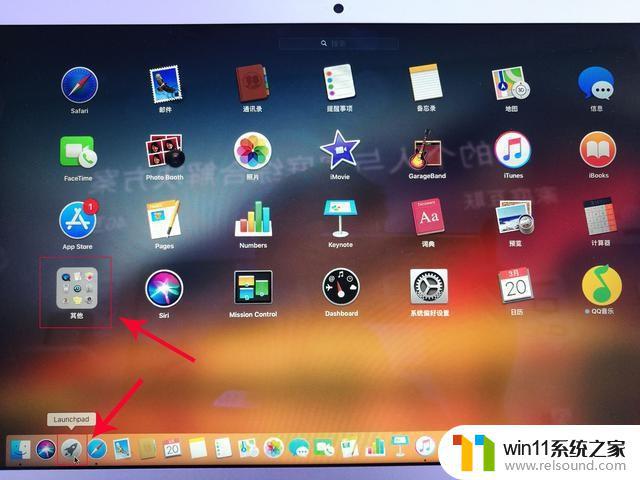
3、然后,在bootcamp界面点击“操作”,下载Windows支持组件,需要保存在U盘中备用
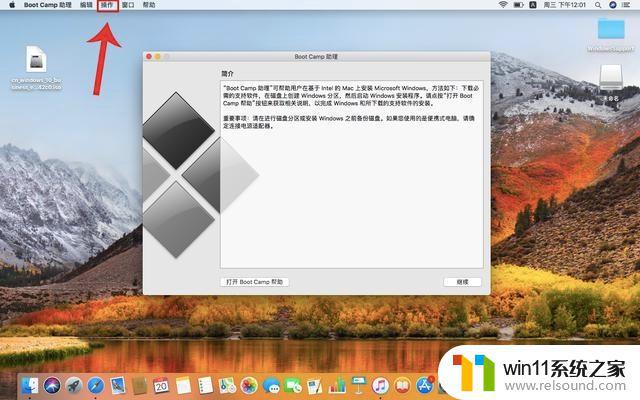
三、安装Windows系统和驱动1、参考以上步骤,依次点击打开苹果电脑端的“应用程序/其他/bootcamp助理”
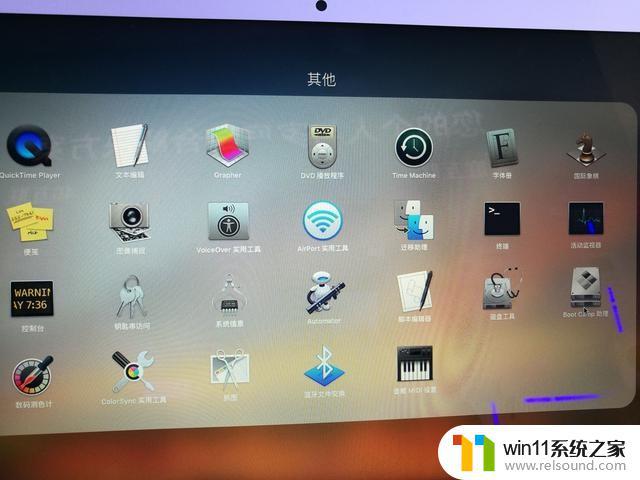
2、然后,选中桌面的Win10镜像,如图所示,使用中间的“圆点”,左右拖动调整分区大小(左侧是MAC系统分区,右侧是Windows分区),调整完毕后,点击“下一步”,系统将会自动重启
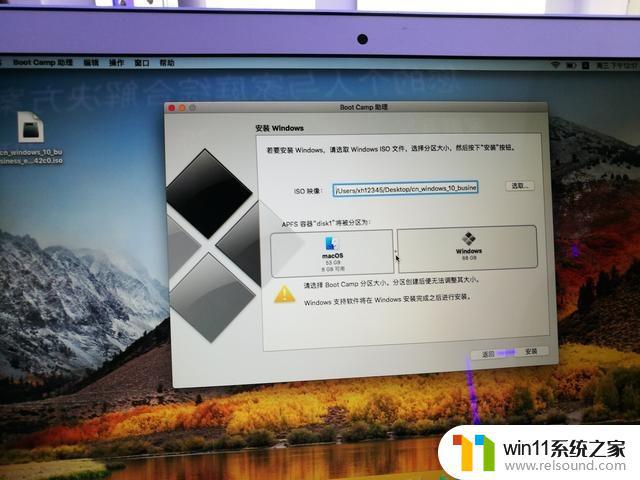
3、重点!系统重启进入Windows安装界面后,选择第四个分区“BOOTCAMP”。点击“格式化”,再点击“下一步”
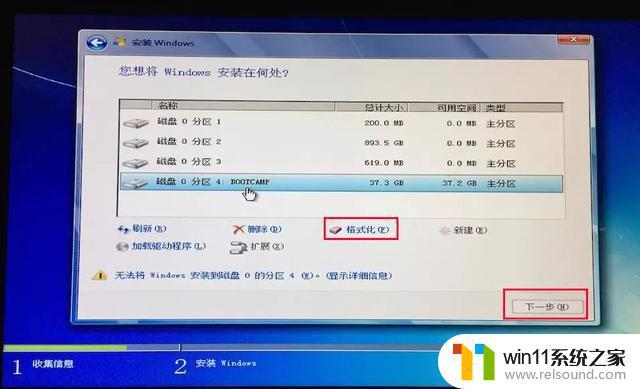
4、随后,苹果电脑会自动安装Win10系统,安装成功后,重启激活进入Windows系统,插入U盘,找到之前下载好的Windows支持组件(bootcamp驱动),点击“setup”安装驱动,安装完毕后,只需重启电脑即可使用Windows了
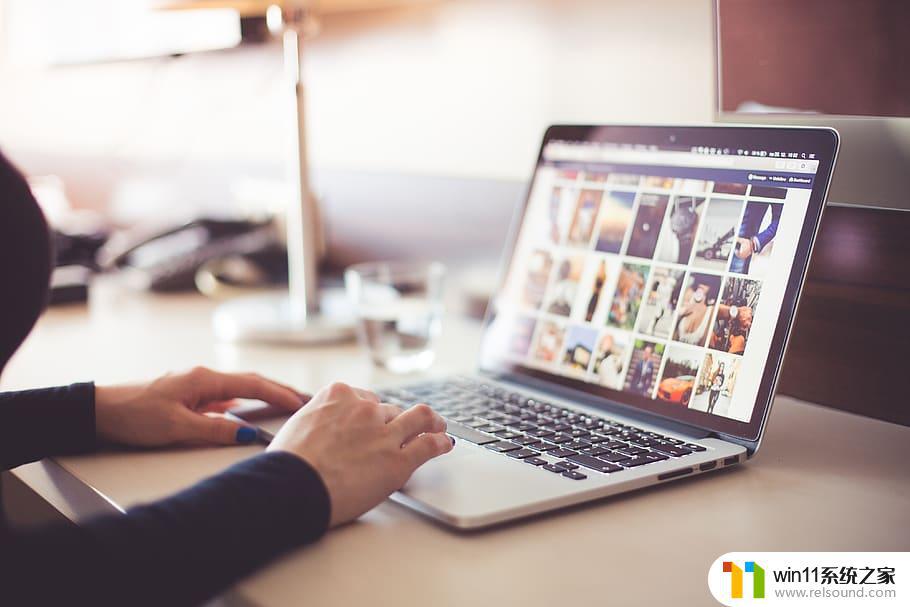
四、切换MacOS和Windows系统苹果电脑关机后,是默认重启后,进入关机前的系统。这时候,如果要切换另外一个系统,需要在电脑开机或者重启时,按住“option”键,然后使用“左右方向键”选择需要使用的系统,按回车即可进入

以上就是如何在mac上安装windows10的全部内容,如果有遇到这种情况,那么你就可以根据小编的操作来进行解决,非常的简单快速,一步到位。
如何在mac上安装windows10 mac装双系统win10详细教程相关教程
- 苹果电脑windows系统怎么删除 苹果系统如何删除windows系统
- 怎么在电脑上修改wifi密码
- 微信电脑版文件怎么在电脑上打开
- 文件夹双击打不开怎么办
- 电脑装好后开机显示器没反应
- 电脑开机一直准备配置windows怎么办 电脑一直在准备配置windows如何解决
- windows如何快速回到桌面 电脑如何一键回到桌面
- windows的壁纸在哪个文件夹 windows桌面背景在哪个文件夹
- 电脑上word怎么转换成ppt
- 手机如何全屏显示字幕
- 怎么把一段文字变成声音
- 电脑备忘录软件怎么下载到桌面
- 任务栏卡了,不能点了
- error no boot disk has been detected
- 怎样把手机投屏到电脑上
- 电脑上谷歌浏览器无法访问此网站
电脑教程推荐