window10录屏功能的使用方法 windows10自带录屏怎么用
我们可以使用win10电脑自带的录屏功能来录制视频,但是有些用户不知道录屏功能的使用方法是什么,今天小编教大家window10录屏功能的使用方法,操作很简单,大家跟着我的方法来操作吧。
方法如下:
1.如何启动Win10自带录像功能——Win+G
虽说挂着游戏录制的牌子,但它其实也能录制桌面。启动方法是按下快捷键Win+G,稍后一个工具条弹出就代表大功告成了。
此外这里还有另一种用法,即按下快捷键Win+Alt+R,此时工具条不启动,但录制已经开始,如果再次按下该组合键则停止录像并保存。
如果在非游戏画面下按下热键,会首先弹出这个对话框,勾选“是的”就可以调出工具栏了
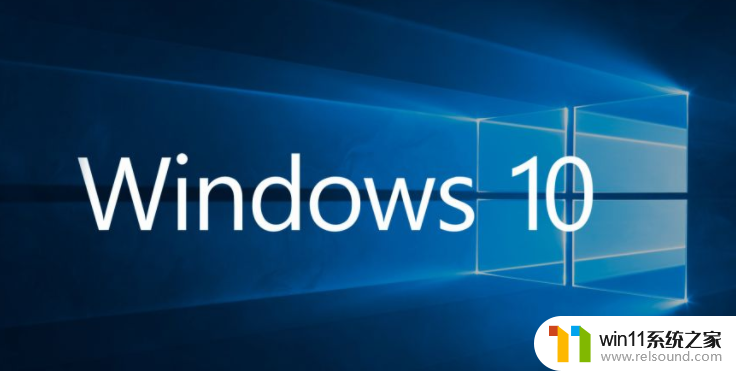
2.win10怎么录制视频
工具栏比较简单,和我们日常所用的第三方软件没啥两样,从左到右分别是“XBox”、“后台录制”、“截图”、“开始录制”、“设置”几项功能。
录制时按下录制钮或者直接按下热键Win+Alt+R开启,工具条将自动缩小至窗口右上角提示时间。途中需要工具栏时可再次通过Win+G调出,热键Win+Alt+R(或工具栏按钮)则停止录制。

3.后台录制,事后诸葛亮式录法
具体操作只要按下“后台录制”按钮,软件会马上完成保存,而内容就是从现在开始之前15秒~10分钟(由设置而定)的屏幕视频。当然这里可能会包含进一些无用片断,这个可以在后期通过编辑搞定,稍后我们还会介绍。
图05 后台录制,快捷键是Win+Alt+R
PS:如果这个按钮不可选,一般是系统没有开启这项功能(Win10默认禁止)。可以到设置面板勾选“在后台录制游戏”启动它,此外这里还提供了默认录制时长(最长10分钟),大家可以根据需要自行调整。
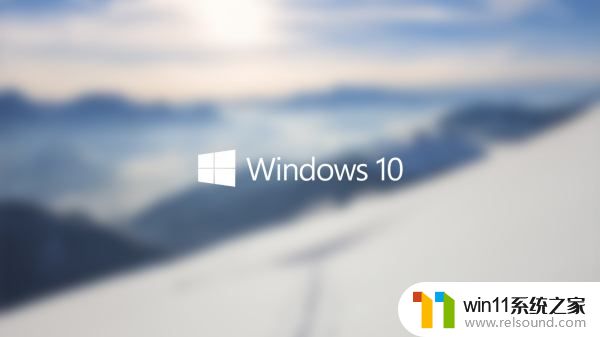
4.录好的视频去哪儿找
录好的视频会自动进入XBox的“游戏DVR”列表,Win10将通过“应用名称+日期+时间”命名,查找起来还是很方便的。同时这里还会附带演示截图,人性化方面不错。
视频点击即可预览,同时也支持对视频进一步编辑。最有意思的是,你可以将视频共享到社区里(XBox Live)和好友互动,也可以观看其他人共享的录像,总之社交化在这里表现得很棒!
最关键的是,如果你家有支持DLNA的电视机,还可以一键投影到电视上欣赏。
XBox允许我们对视频进行简单编辑,其实也就是控制一下视频的开头和结尾罢了。当然多数情况下这已经足够了,毕竟我们大多只是删除一下冗长的过场而已。
点击“共享”按钮可以将视频分享到社交网络(XBox Live),当然你也可以观看到其他人共享的录像。不过这项功能目前仅限于游戏,如果你分享的不是游戏录像,那么系统会提示并拒绝共享。
总体来说,Win10的这款屏幕录像工具还是很实用的,操作方便且制作出来的视频大小适中。
最关键的是这项功能并不局限于游戏,如果你愿意,APP、浏览器、桌面,乃至系统的各个边角都可以被你录制下来。如果觉得这项功能有用,就赶快试一试吧!
以上就是window10录屏功能的使用方法的全部内容,还有不清楚的用户就可以参考一下小编的步骤进行操作,希望能够对大家有所帮助。
window10录屏功能的使用方法 windows10自带录屏怎么用相关教程
- 引用账号当前已锁定,且可能无法登录win10怎么解决
- win10怎么才能将浏览过的记录不自动保存
- windows10怎么定时自动关机 windows10设置自动定时关机方法
- win10系统如何设置锁屏壁纸 win10锁屏壁纸设置桌面壁纸方法
- win10打开应用弹出商店怎么办 win10打开应用总是会弹出商店处理方法
- 怎么去除win10开机密码 清除win10登录密码设置方法
- win10连接有线网络后无法使用无线网络怎么办
- win10卸载王码输入法的方法 win10怎么卸载王码输入法
- windows10电脑怎么还原到上一次系统 windows10如何还原到以前的系统
- 怎样取消win10开机密码 win10如何取消登录密码
- win10不安全连接怎么设置为安全
- win10怎么以兼容模式运行程序
- win10没有wlan连接选项
- 怎么检查win10是不是企业版
- win10无法打开gpedit.msc
- win10经典开始菜单设置
win10系统教程推荐