win10自动更新的关闭方法 win10怎么关掉自动更新
有些用户想要将win10电脑的自动更新功能关闭,但是在关闭之后每隔一段时间就会自动开启,今天小编就给大家带来win10自动更新的关闭方法,如果你刚好遇到这个问题,跟着小编一起来操作吧。
方法如下:
第一步,通过系统设置,禁用更新。
使用Win+i打开windows设置,点击“更新和安全”—“windows更新”—“高级选项”。把里面的【更新选项】、【更新通知】、【暂停更新】全部关闭。
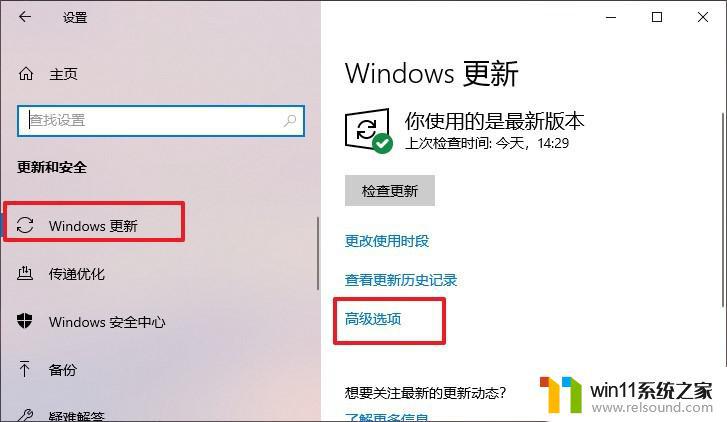
第二步,打开windows服务,禁用windows update。
使用win+r打开运行窗口,输入“services.msc”回车调出windows服务窗口。在服务列表找到【windows update】服务,双击打开属性,将启动类型设置为“禁止”。
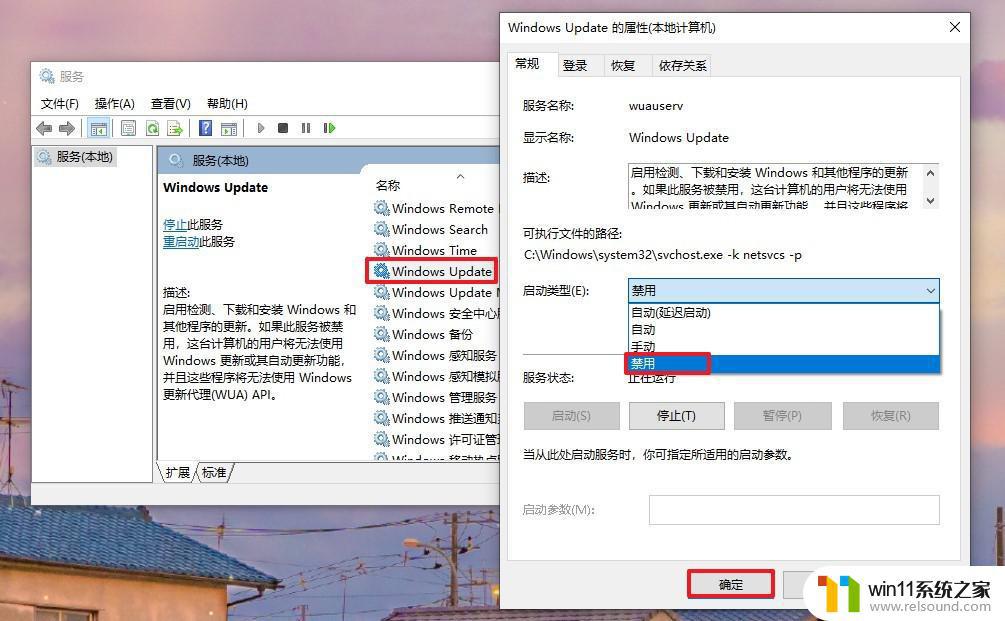
可能很多用户在网上找的教程,到上面这一步就结束了,其实还没有完全禁用win10自动更新,所以才会说关闭自动更新根本没用。
需要彻底禁用的话,接下来还需要在【恢复】窗口中,把这里的第一次失败、第二次失败、后续失败,都修改为“无操作”,点击“确定”。
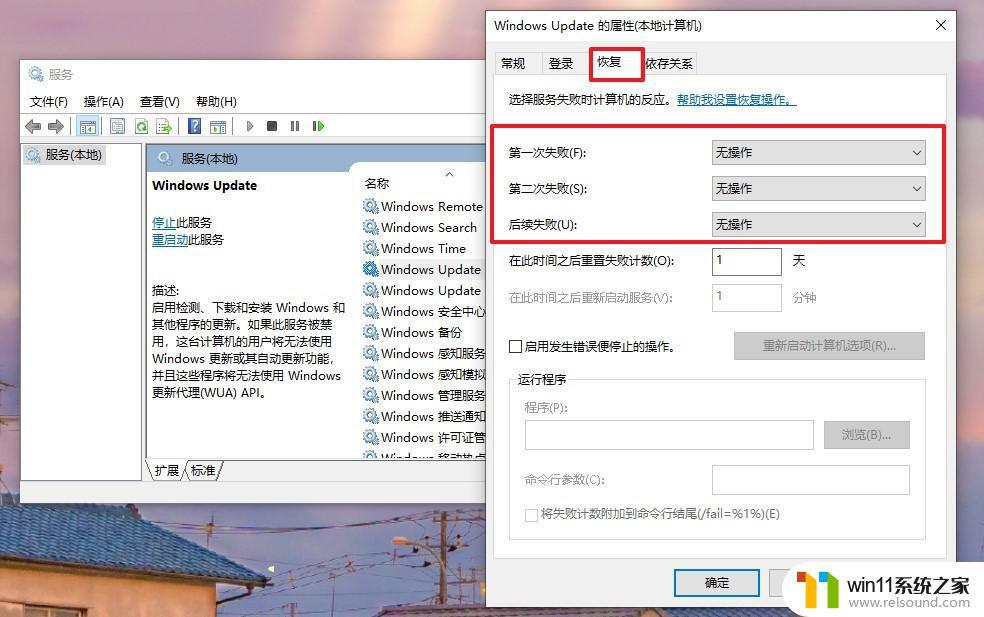
第三步,关闭更新的任务计划。
按下win+r键,输入“taskschd.msc”命令回车打开任务计划程序。依次点击展开“任务计划程序库”—“Microsoft”—“windows”。
在windows下选择“Windows Update”,再到右侧界面,禁用“Scheduled Start”服务。
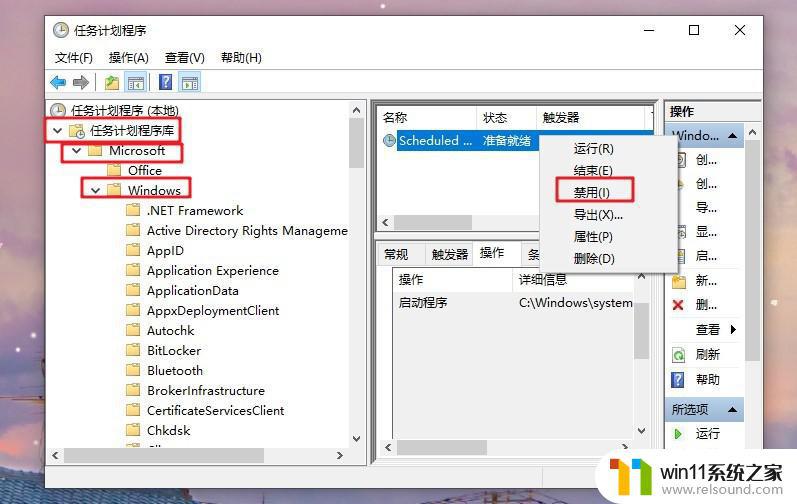
第四步,在组策略中禁用更新。
最后一步是,调出运行窗口输入“gpedit.msc”打开,依次展开“计算机配置”—“管理模板”—“windows组件”—“windows更新”。然后到右侧双击打开【配置自动更新】,将其设置成“已禁用”。
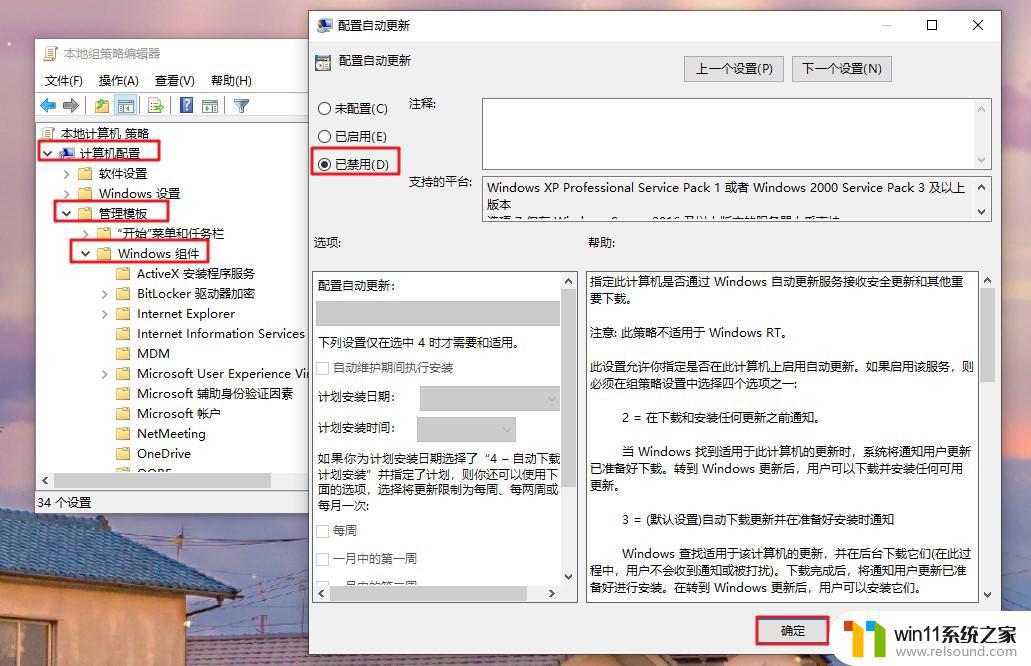
妥当设置好后,win10就不会再强制你更新系统了,需要更新的时候需要自己手动解除禁用,并进行检查更新即可。那么禁用win10自动更新的方法就介绍到这里了,有需要的用户可以试一下。
以上就是win10自动更新的关闭方法的全部内容,有遇到相同问题的用户可参考本文中介绍的步骤来进行修复,希望能够对大家有所帮助。
win10自动更新的关闭方法 win10怎么关掉自动更新相关教程
- 怎样禁止win10系统更新 怎么取消win10系统自动更新
- windows10怎么定时自动关机 windows10设置自动定时关机方法
- win10关闭启动项的方法 win10如何关闭启动项
- win10关闭工作区的方法 win10工作区怎么关
- win10更新后声音没了怎么办 win10更新后没声音修复方法
- 做好的win10系统怎么改uefi启动 win10系统如何更改为uefi启动
- win10怎么设置系统不更新 win10如何设置不更新
- win10怎么才能将浏览过的记录不自动保存
- win10一直蓝屏重新启动
- win10系统更新删除文件
- win10不安全连接怎么设置为安全
- win10怎么以兼容模式运行程序
- win10没有wlan连接选项
- 怎么检查win10是不是企业版
- win10无法打开gpedit.msc
- win10经典开始菜单设置
win10系统教程推荐