win11修改右键菜单的方法 win11右键菜单如何修改
更新时间:2023-11-04 11:40:00作者:zheng
很多用户在使用win11电脑的时候都很不习惯新版的右键菜单,想要将其修改为传统样式,今天小编就给大家带来win11修改右键菜单的方法,如果你刚好遇到这个问题,跟着小编一起来操作吧。
方法如下:
1、首先用鼠标右键点击开始菜单,选择 windows 终端(管理员),点击进入。
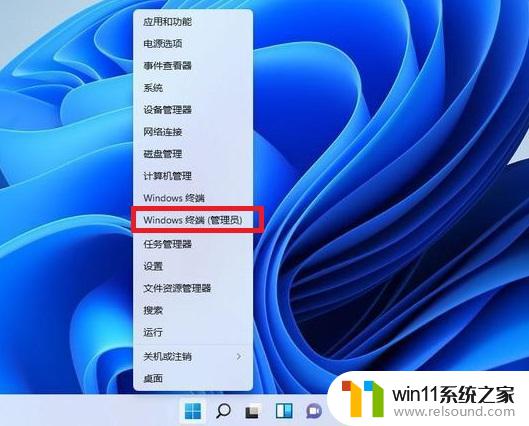
2、然后在终端应用程序里粘贴这串代码 :
reg.exe add “HKCU\Software\Classes\CLSID{86ca1aa0-34aa-4e8b-a509-50c905bae2a2}\InprocServer32” /f /ve
注意空格,如图。

3、这样操作成功之后,重启电脑就可以看到以前win10右键菜单的样子。
桌面空白处的右键菜单如下图。
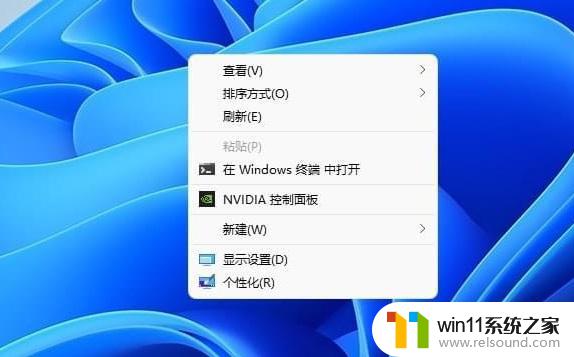
文件上的右键菜单如下图。

恢复Win11新右键菜单的方法
还是一样打开 windows 终端(管理员)点击进入之后,直接输入这串代码 :
reg.exe delete “HKCU\Software\Classes\CLSID{86ca1aa0-34aa-4e8b-a509-50c905bae2a2}\InprocServer32” /va /f
然后显示操作成功,重启之后,就可以恢复了。
以上就是win11修改右键菜单的方法的全部内容,有遇到这种情况的用户可以按照小编的方法来进行解决,希望能够帮助到大家。
win11修改右键菜单的方法 win11右键菜单如何修改相关教程
- win11改开机密码的方法 win11修改密码如何操作
- win11修改host文件
- win11怎么修改开机密码 win11怎么改开机密码
- Win11如何调整任务栏高度 win11更改任务栏高度的方法
- win11怎么改成透明任务栏 win11改成透明任务栏的方法
- win11电脑取消开机密码的方法 win11取消登陆密码如何操作
- 显示我的电脑win11的方法 桌面显示我的电脑win11如何操作
- win11软件固定任务栏的方法 win11如何把软件放到任务栏
- win11检查更新的方法 win11如何检查更新
- win11怎么改变鼠标样式
- win10默认显示更多选项
- win11所有文件都不能拖动怎么办
- win11系统扩展屏幕
- win11桌面黑屏但是能打开任务管理器
- win11无法找到声音输出设备
- win11设备管理器中没有蓝牙
win11系统教程推荐