win10电脑画图如何添加文字 win10电脑怎么在图片上编辑文字
更新时间:2023-12-19 11:44:04作者:zheng
我们可以使用win10电脑自带的画图工具来对图片进行一些编辑,但有些用户不知道如何操作,今天小编就给大家带来win10电脑画图如何添加文字,操作很简单,大家跟着我的方法来操作吧。
具体方法:
1.首先,我们在开始菜单中找到Windows附件。在附件中找到画图工具,选择打开。
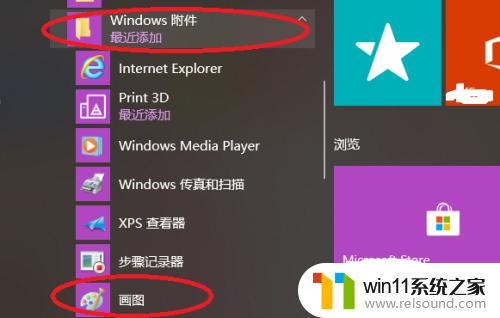
2.然后,我们选择主页。如图。
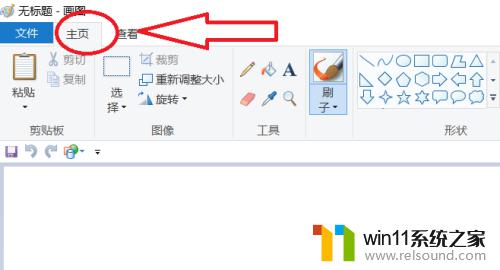
3.在主页中,我们找到字母A,文字编辑就在这里了。
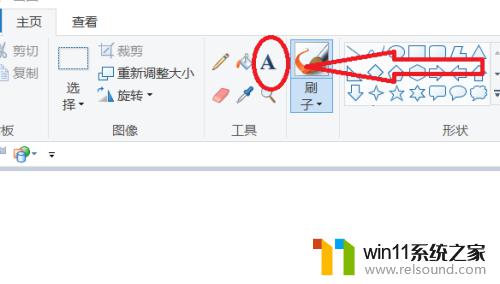
4.我们点击A后,鼠标点击面板空白处不要丢,选中合适大小松手即可。
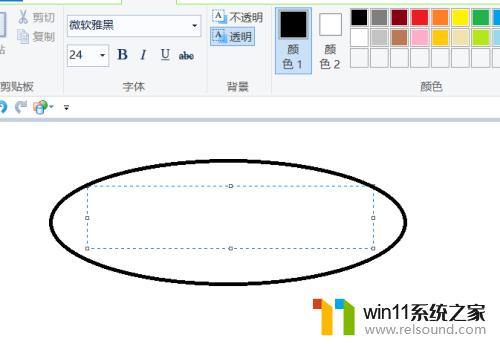
5.我们在输入文字前,可以点击一下工具栏中的颜色框。选中合适的颜色进行编辑。就可以为文字添加颜色了。
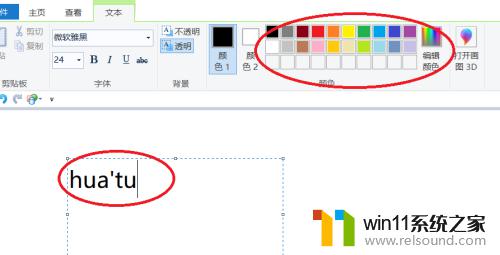
6.最后,我们可以点击图中的数字选项。在输入之前,就可以控制要输入字体的大小了。如图。
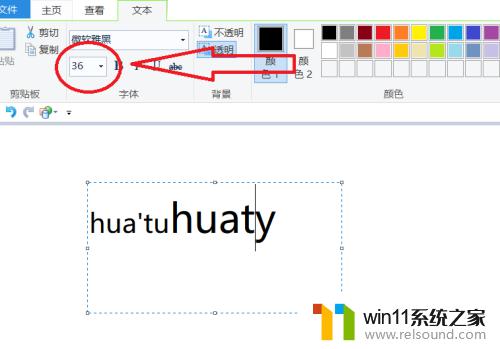
以上就是win10电脑画图如何添加文字的全部内容,如果有遇到这种情况,那么你就可以根据小编的操作来进行解决,非常的简单快速,一步到位。
win10电脑画图如何添加文字 win10电脑怎么在图片上编辑文字相关教程
- win10怎么把电脑恢复出厂设置 如何将win10电脑恢复出厂设置
- windows10怎么给文件夹设置密码 windows10电脑文件夹怎么设置密码
- win10音量图标空白怎么办 win10不显示音量图标的解决方法
- win10桌面上没有此电脑
- win10隐藏文件显示怎么设置 win10隐藏文件夹如何显示出来
- windows10电脑怎么还原到上一次系统 windows10如何还原到以前的系统
- 苹果双系统win10怎么截图 苹果win10双系统截屏教程
- 怎样调电脑字体大小
- win10电脑怎样共享
- win10系统修改字体
- win10不安全连接怎么设置为安全
- win10怎么以兼容模式运行程序
- win10没有wlan连接选项
- 怎么检查win10是不是企业版
- win10怎么才能将浏览过的记录不自动保存
- win10无法打开gpedit.msc
win10系统教程推荐