window10许可证即将过期怎么办 windows10许可证到期了怎么办
更新时间:2023-12-22 11:45:06作者:zheng
有些用户发现win10电脑在使用的时候突然提示你的windows许可证过期,想要解决却不知道如何操作,今天小编给大家带来window10许可证即将过期怎么办,操作很简单,跟着小编一起来操作吧。
解决方法:
方法一:
1、在电脑桌面上右键创建一个文本文档;
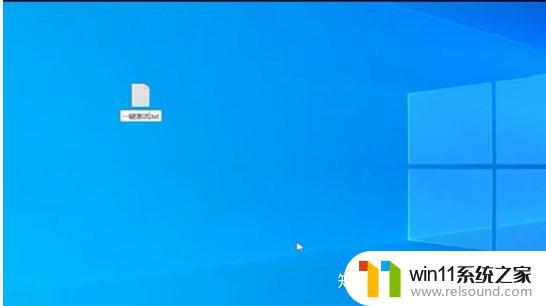
2、在文档中输入slgr/skms kms 03k org,slmar/ato代码;
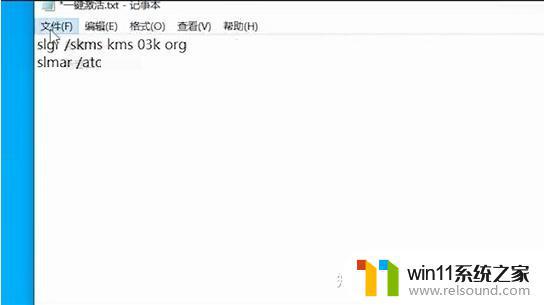
3、然后保存文档;
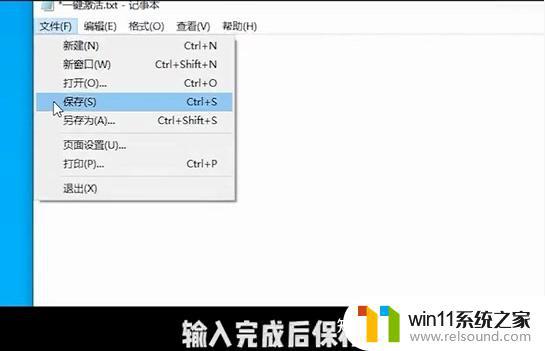
4、回到桌面将文档右键重新命名;

5、把文档后缀改为.bat后回车;

6、双击此程序;

7、等待完成;
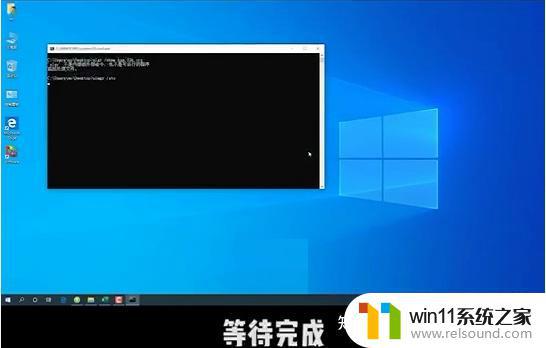
8、出现此提示成功。
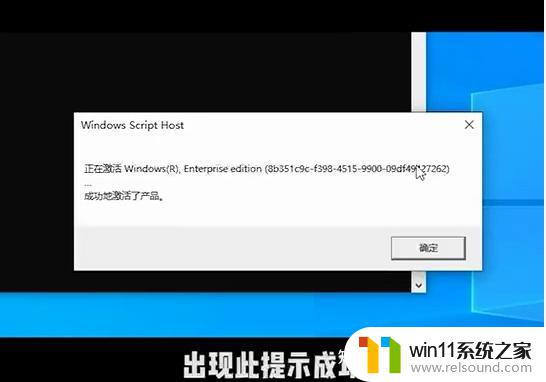
方法二:使用密钥激活Windows10
1、在win10系统开始菜单,点击如图所示图标。进入win10系统设置。
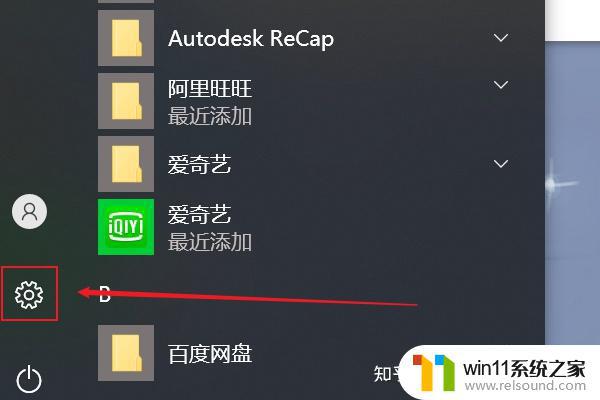
2、在win10系统设置中,点击更新和安全。
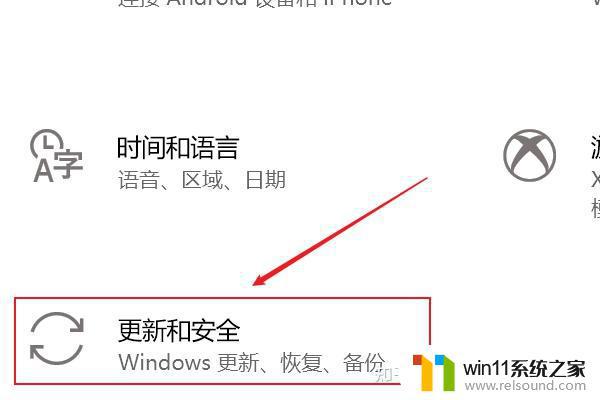
3、然后点击选择激活。
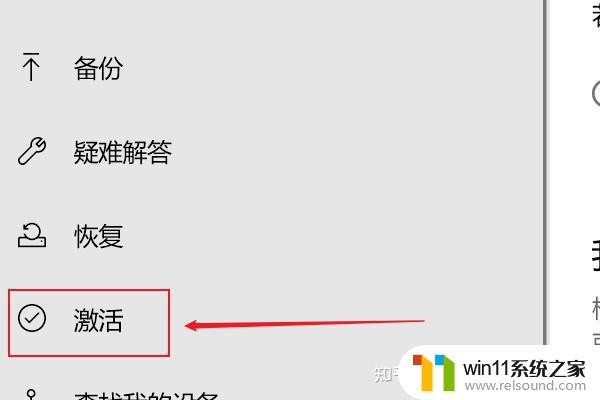
4、在激活页面,点击更改产品密钥。
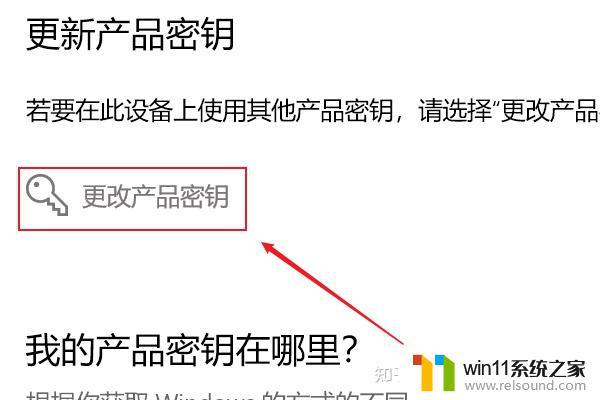
5、输入win10的产品激活密钥。(2021最新激活密钥大全)
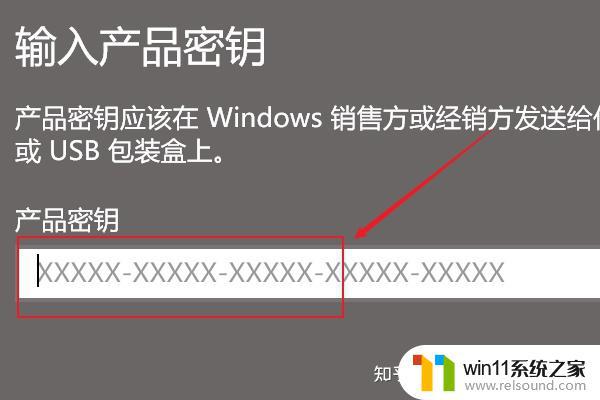
6、点击下一步,开始验证激活密钥。
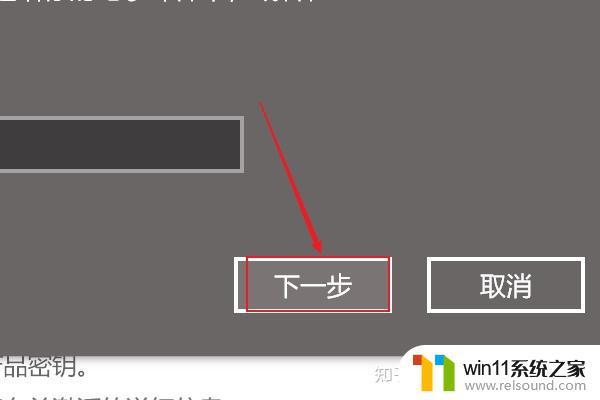
7、验证激活密钥后,完成win10系统激活。
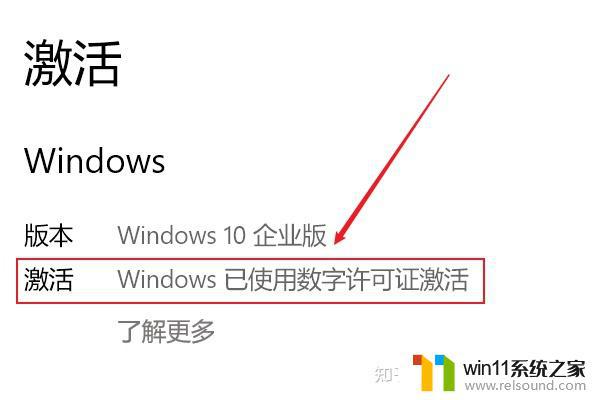
以上就是关于window10许可证即将过期怎么办的全部内容,有出现相同情况的用户就可以按照小编的方法了来解决了。
window10许可证即将过期怎么办 windows10许可证到期了怎么办相关教程
- windows10电脑怎么还原到上一次系统 windows10如何还原到以前的系统
- win10输入法不见了怎么办 win10如何解决输入法不见了
- 引用账号当前已锁定,且可能无法登录win10怎么解决
- win10此威胁或应用已被允许,将来不会修正
- win10更新后声音没了怎么办 win10更新后没声音修复方法
- win10怎么才能将浏览过的记录不自动保存
- windows10怎么给文件夹设置密码 windows10电脑文件夹怎么设置密码
- windows10怎么定时自动关机 windows10设置自动定时关机方法
- windows10怎么显示文件后缀名 windows10如何显示文件后缀名格式
- windows10怎么共享文件夹 windows10共享文件夹在哪里设置
- win10不安全连接怎么设置为安全
- win10怎么以兼容模式运行程序
- win10没有wlan连接选项
- 怎么检查win10是不是企业版
- win10无法打开gpedit.msc
- win10经典开始菜单设置
win10系统教程推荐