windows10删除临时文件的方法 win10如何删除临时文件
更新时间:2023-10-08 11:44:22作者:zheng
有些用户发现win10电脑空间不够了,想要删除掉一些临时文件,却不知道具体方法,今天小编就给大家带来windows10删除临时文件的方法,如果你刚好遇到这个问题,跟着小编一起来操作吧。
具体方法:
1.在“开始”菜单中找到“设置”。
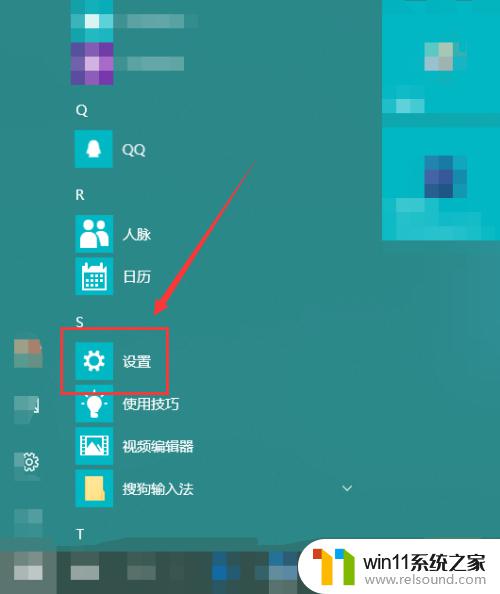
2.在“Windows设置”窗口中找到”系统“。
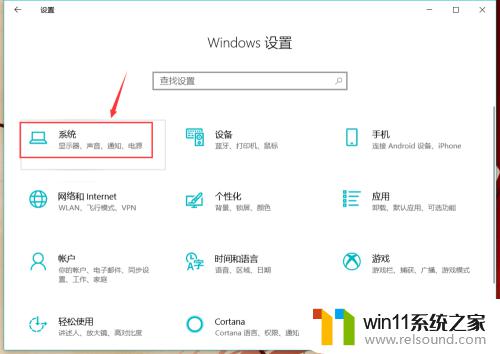
3.在左侧栏找到”存储“选项。
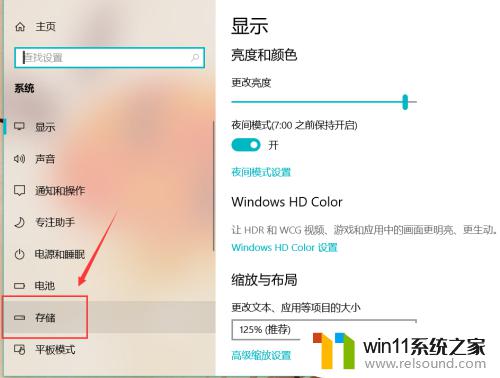
4.然后我们就能在右侧找到”立即释放空间“字样。
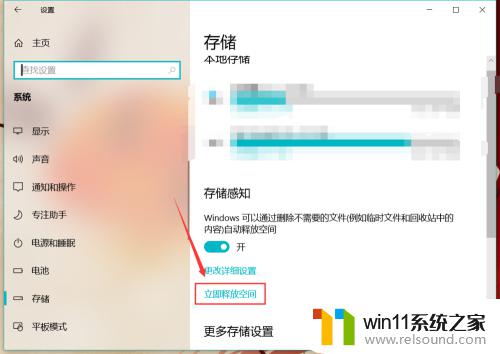
5.电脑就会自动扫描电脑中的临时文件,点选需要删除的项目。
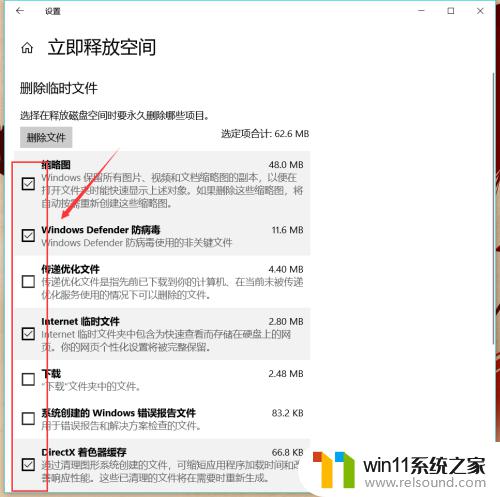
6.选中后点击上方的”删除文件“,被选中的临时文件就会被删除了。
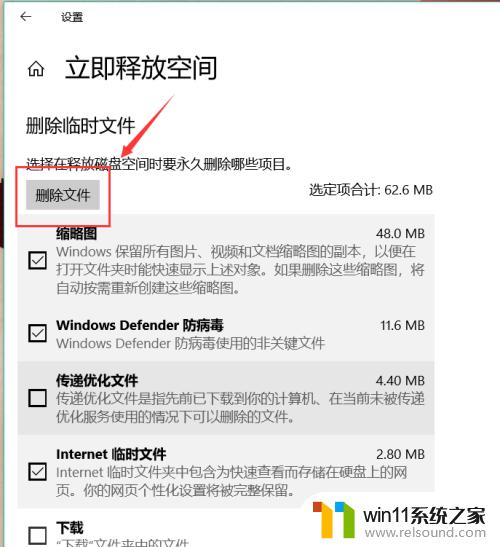
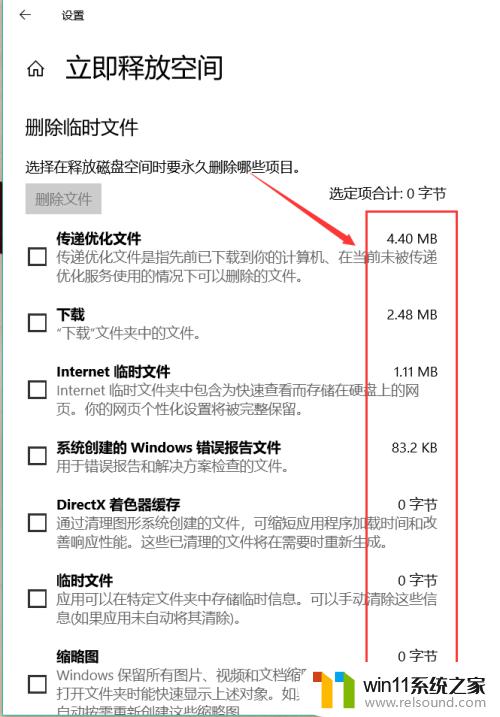
7.除此之外,我们还能在”更改详细设置“中。选择定时删除临时文件以及”下载“文件夹中的文件。
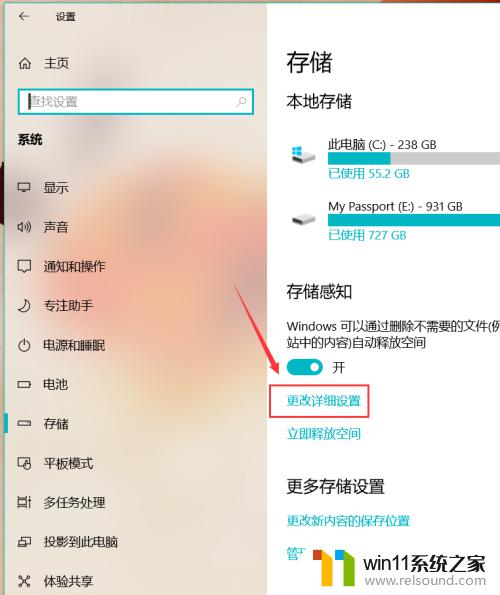
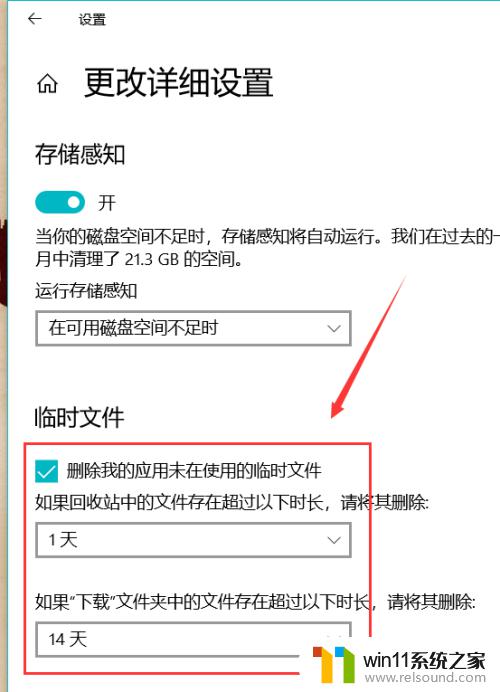
以上就是windows10删除临时文件的方法的全部内容,如果有遇到这种情况,那么你就可以根据小编的操作来进行解决,非常的简单快速,一步到位。
windows10删除临时文件的方法 win10如何删除临时文件相关教程
- win10管理员权限删除文件夹的解决方法 win10需要权限才能删除文件怎么办
- win10删除桌面文件需要刷新才会消失如何解决
- win10系统更新删除文件
- windows10怎么显示文件后缀名 windows10如何显示文件后缀名格式
- windows10怎么共享文件夹 windows10共享文件夹在哪里设置
- windows10怎么定时自动关机 windows10设置自动定时关机方法
- windows10怎么给文件夹设置密码 windows10电脑文件夹怎么设置密码
- win10隐藏文件显示怎么设置 win10隐藏文件夹如何显示出来
- 怎么去除win10开机密码 清除win10登录密码设置方法
- win10游戏存档在c盘哪个文件夹
- win10不安全连接怎么设置为安全
- win10怎么以兼容模式运行程序
- win10没有wlan连接选项
- 怎么检查win10是不是企业版
- win10怎么才能将浏览过的记录不自动保存
- win10无法打开gpedit.msc
win10系统教程推荐