win10内存占用过高的优化方法 win10占用内存过高怎么解决
更新时间:2023-10-22 11:42:00作者:zheng
有些用户在使用win10电脑的时候发现电脑的内存占用很高,想要进行优化却不知道具体该如何操作,今天小编教大家win10内存占用过高的优化方法,操作很简单,大家跟着我的方法来操作吧。
具体方法:
1.打开任务管理器,按Ctrl+Alt+delete或者Ctrl+Alt+ESC。还可以右键屏幕底部(任务栏的空白位置)
发现内存占用率最高的就是资源管理器!(注意:CPU占用率不等于内存占用率)
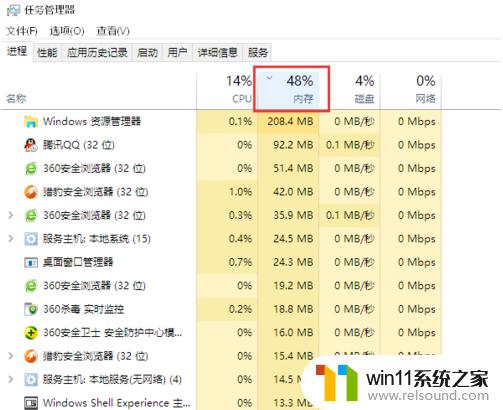
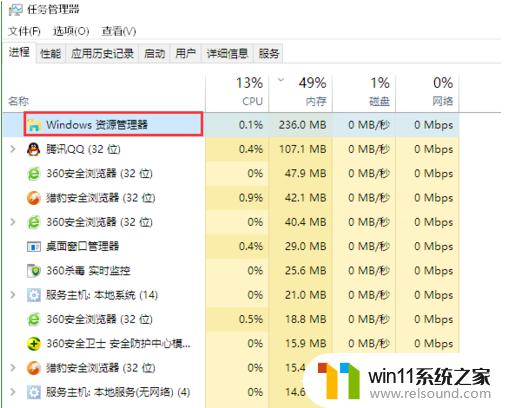
2.右键“资源管理器”,选择“转到详细信息G”。让我们看看资源管理器里面又是谁占的最多。
然后我发现居然是explorer.exe!
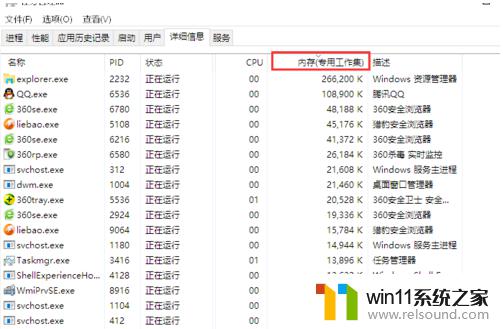
3.右键explorer.exe的属性复制它的全名,或者从这复制“explorer.exe”。
复制好之后就右键“explorer.exe”这个任务,点击“结束任务”。
这时屏幕会稍微卡了一阵,而且桌面图标和任务栏的图标都全无。只剩桌面背景,请莫慌,此为正常现象。
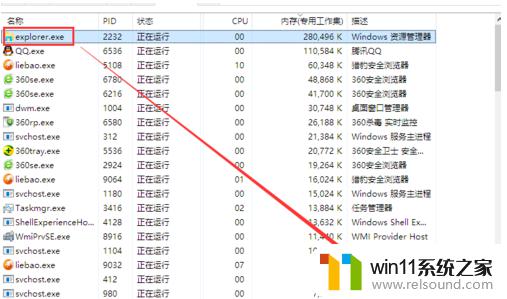
4.在任务管理器左上角点击“文件”,“运行新任务”,把explorer.exe粘贴回去,点击确定重新运行。
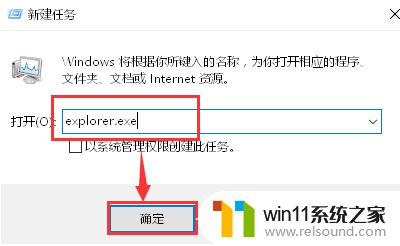
以上就是win10内存占用过高的优化方法的全部内容,还有不懂得用户就可以根据小编的方法来操作吧,希望能够帮助到大家。
win10内存占用过高的优化方法 win10占用内存过高怎么解决相关教程
- 升级了win10为什么内存占有率高 Win10系统内存占用过高影响
- win10桌面窗口管理器占用内存过高怎么办 win10电脑桌面窗口管理器占用大量内存的解决方法
- win10开机内存占用高的解决方法 win10开机后内存占用高怎么办
- win10内存占用率100%的解决方法 win10内存占用率100%如何解决
- win10桌面窗口管理器占用内存过高怎么办 win10桌面管理器内存占用太多如何处理
- win10占用100%的解决方法 win10内存100%怎么处理
- win10cpu占用100%怎么解决 w10cpu占用率爆满如何优化
- 谷歌浏览器占用cpu过高怎么办 Win10系统谷歌Chrome高CPU使用率怎么修复
- win10需要占用多大内存 win10系统有多少个g
- win10启动后内存占90
- win10不安全连接怎么设置为安全
- win10怎么以兼容模式运行程序
- win10没有wlan连接选项
- 怎么检查win10是不是企业版
- win10怎么才能将浏览过的记录不自动保存
- win10无法打开gpedit.msc
win10系统教程推荐