win10microsoft账户登录方法 win10系统怎么登陆微软的账户
更新时间:2023-12-27 11:45:57作者:zheng
有些用户想要在自己的win10电脑中登录微软账户来使用更多的功能,但是却不知道登录微软账户的方法,今天小编给大家带来win10microsoft账户登录方法,操作很简单,跟着小编一起来操作吧。
具体方法:
1.进入win10系统的桌面,点击左下角的开始菜单,在弹出的开始菜单界面点击设置图标(左侧齿轮的图标)。
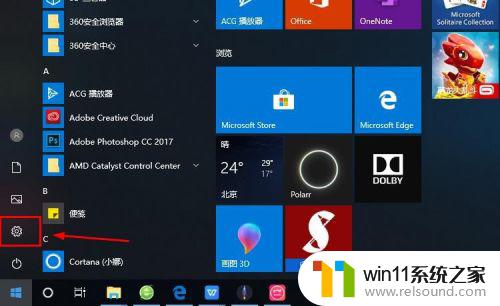
2.进入windows设置界面,选择其中的账户选项。
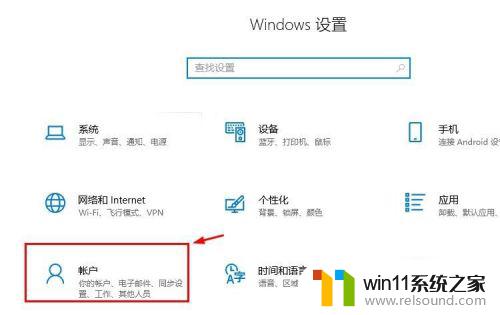
3.进入账户设置的界面,选择左侧列表的电子邮件和应用账户选项。
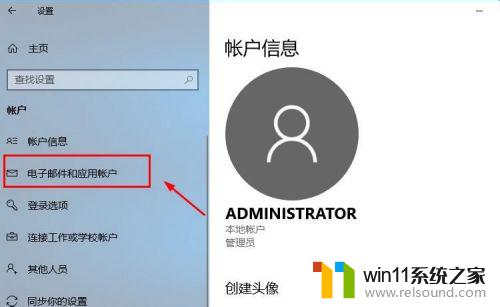
4.进入电子邮件和应用账户选项的设置界面,点击添加账户选项。
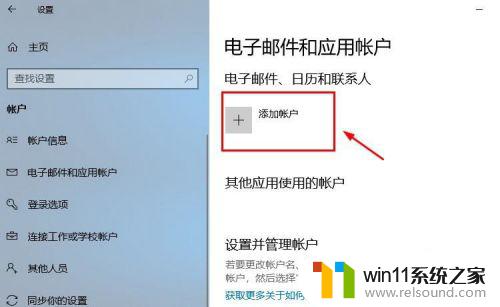
5.在添加账户的界面有很多的选项,选择第一个Outlook的选项。
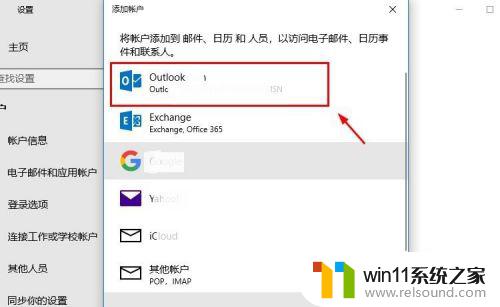
6.接着会出现添加Microsoft账户的窗口,这里输入你的账号即可。没有的可以自行创建一个。
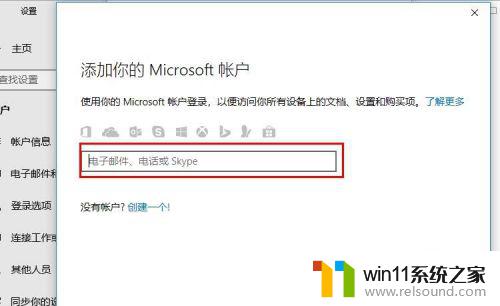
7.创建账户也很简单,就是输入一个你的邮箱即可。简单几步就可以创建成功,这里就不做论述了。
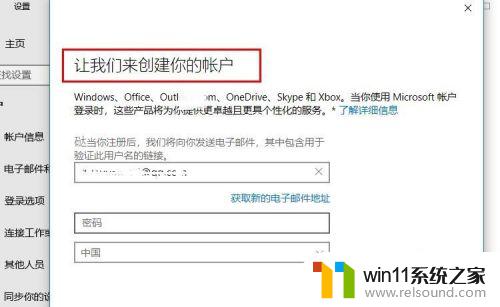
8.成功添加账号之后,界面会显示账户成功设置,到这里就成功启用Microsoft账户了。
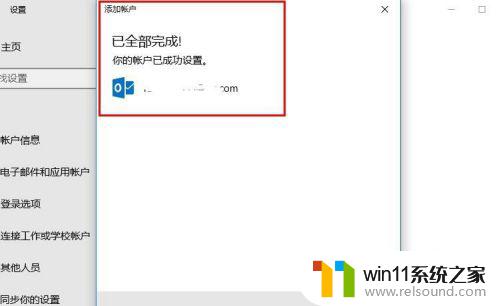
9.接着返回到之前的界面,可以看到界面上显示Microsoft账户的选项了。
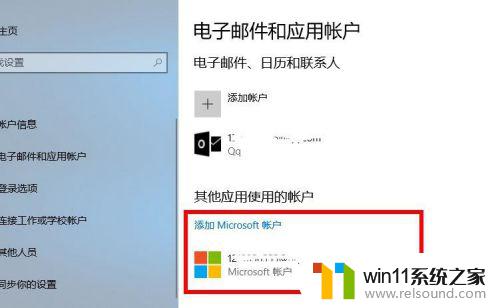
10.再看一下账户信息的界面,此时的管理员账号就是你的Microsoft账户。有这样标识的就说明设置成功了,大家还有不会的,就赶紧去试试吧1
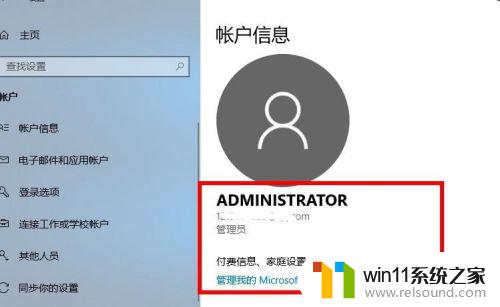
以上就是win10microsoft账户登录方法的全部内容,还有不懂得用户就可以根据小编的方法来操作吧,希望能够帮助到大家。
win10microsoft账户登录方法 win10系统怎么登陆微软的账户相关教程
- win10登陆微软账户的方法 win10如何登陆微软账户
- win10跳过登录微软账户的方法 windows10怎么跳过微软账号登录
- win10登录微软账号的方法 win10如何登录微软账户
- windows10怎么删除已登录的微软账户 win10删除微软账户的方法
- win10怎么切换登录账户 win10切换登录账户的方法
- win10登录管理员账户的方法 win10怎么登录管理员账户
- win10怎么自动登录账户 win10开机自动登录账户的设置方法
- win10登录管理员账户的详细方法 win10怎么登录管理员账户
- win10登录微软账户一直转圈怎么办 win10登录微软账户时一直转圈如何修复
- win10系统的微软账户怎么退出登录
- win10卸载美式键盘
- win10系统要怎么设置全屏快捷键
- win10开机后一会系统报错怎么办
- win10关闭共享密码保护
- win10屏幕自动调整
- win10 终结点映射器中没有更多的终结点可用
win10系统教程推荐