win10电脑wifi找不到网络的解决方法 win10电脑wifi不见了怎么办
更新时间:2024-01-09 11:46:41作者:zheng
有些用户在使用win10电脑的时候发现电脑突然无法找到wifi网络了,想要修复却不知道操作方法,今天小编教大家win10电脑wifi找不到网络的解决方法,操作很简单,大家跟着我的方法来操作吧。
方法如下:
方法一:
1. 点击开始菜单左下角,进入“设置”。
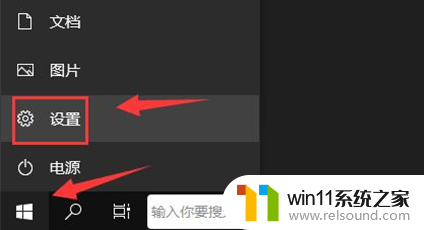
2. 在设置面板中找到“网络和Internet”选项。
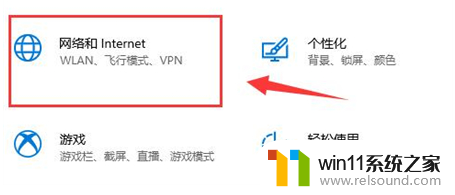
3. 在“更改网络设置”下找到“更改适配器选项”。
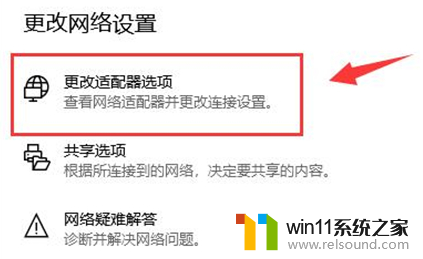
4. 右键点击“以太网”选项,然后选择“启用”即可恢复Win10的WiFi功能。
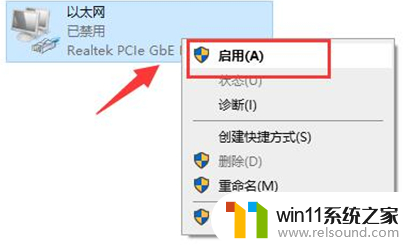
方法二:
1.按下【Win】键或点击左下角的【开始菜单】,然后点击打开的菜单中的齿轮状图标,即【设置(Win+i)】。
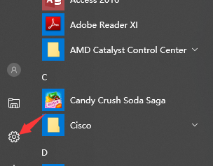
2.在Windows设置窗口中,使用搜索框来查找设置,或者直接点击【网络和Internet】。
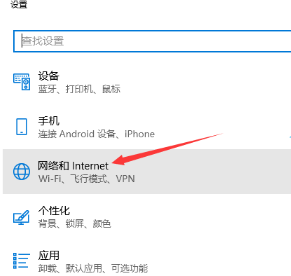
3.在网络和Internet的设置窗口中,点击左侧的【状态】,在右侧的状态下,就可以找到【网络重置】选项。
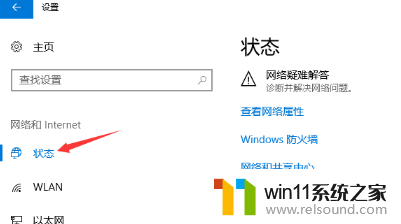
4.网络重置选项会有一段说明,表示该操作会删除所有网络适配器并重新安装它们,还会将其他网络组件设回原始设置。确认没有问题后,点击【立即重置】。
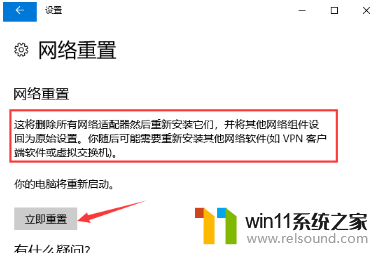
5.点击后,系统会弹出一个提示界面,询问是否确定要重置网络设置。点击【是】,系统将删除当前电脑中所有网络设备的驱动程序,并重新进行安装。
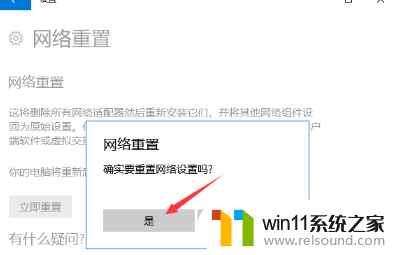
win10电脑wifi找不到网络的解决方法就为大家介绍到这里了。若是你也遇到同样情况的话,不妨参考本教程操作看看!
win10电脑wifi找不到网络的解决方法 win10电脑wifi不见了怎么办相关教程
- win10输入法不见了怎么办 win10如何解决输入法不见了
- win10音量图标空白怎么办 win10不显示音量图标的解决方法
- win10连接有线网络后无法使用无线网络怎么办
- win10更新后声音没了怎么办 win10更新后没声音修复方法
- win10无法打开此安装程序包的解决方法 win10无法打开此安装程序包怎么办
- windows10电脑怎么还原到上一次系统 windows10如何还原到以前的系统
- win10怎么把电脑恢复出厂设置 如何将win10电脑恢复出厂设置
- win10管理员权限删除文件夹的解决方法 win10需要权限才能删除文件怎么办
- win10电脑怎样共享
- 战舰世界win10不能打字怎么办 win10玩战舰世界无法打字修复方法
- win10不安全连接怎么设置为安全
- win10怎么以兼容模式运行程序
- win10没有wlan连接选项
- 怎么检查win10是不是企业版
- win10怎么才能将浏览过的记录不自动保存
- win10无法打开gpedit.msc
win10系统教程推荐