win11环境下安装vc6.0的方法
在Windows 11操作系统下安装Visual C 6.0可能会遇到一些挑战,但我们可以通过一些简单的步骤来成功完成安装,Visual C 6.0是一款经典的编程工具,许多开发者在其上进行软件开发。由于Windows 11的更新和升级,安装Visual C 6.0可能不再像以前那样直接。本文将为您介绍一种可行的方法,帮助您在Windows 11上成功安装Visual C 6.0。无论是为了学习编程还是进行软件开发,安装Visual C 6.0都是一个重要的步骤,让我们一起来看看如何完成这个过程。
方法如下:
1.先把已经下载好的Visual C++6.0安装包VC6CN复制到d盘的根目录。在该文件上点右键,找到7-zip压缩软件,选择提取到"VC6CN\",准备解压缩该文件。
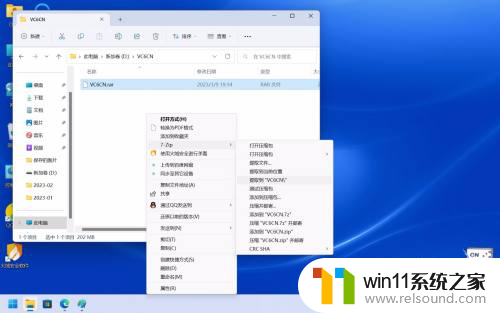
2.安装包正在被解压缩,耐心等待文件解压缩完成。
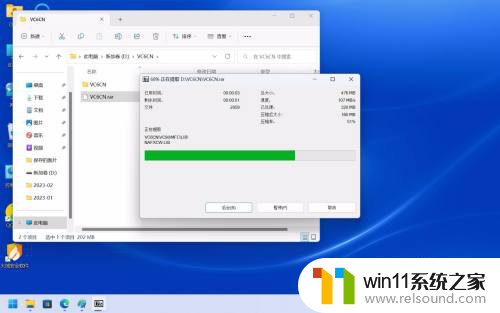
3.找到VC6CN文件夹,在该文件夹中找到 Setup文件。由于该文件的版本较早,所以双击该文件时经常无法正常打开,在该文件上点右键,选择以管理员身份运行,通常可以正常安装。
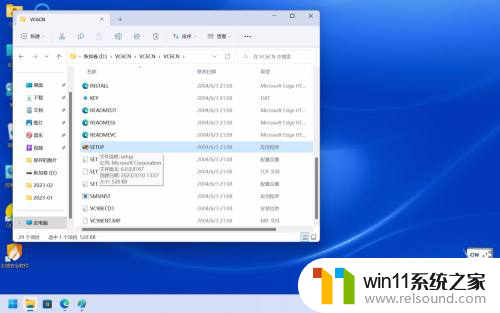
4.在Visual C++ 6.0中文企业版安装向导中,点击下一步按钮。
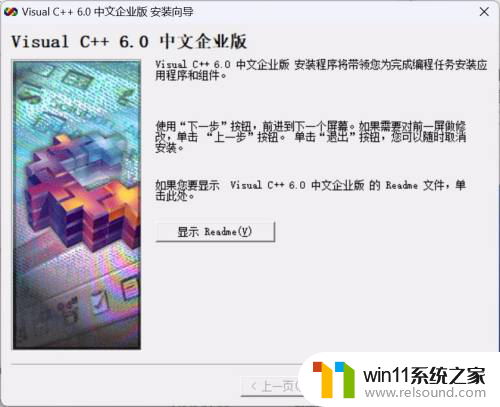
5.在本步骤中选择“接受协议”,并点击下一步。
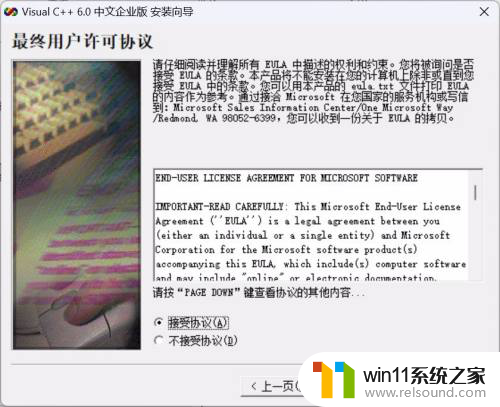
6.在本步骤中点击下一步。
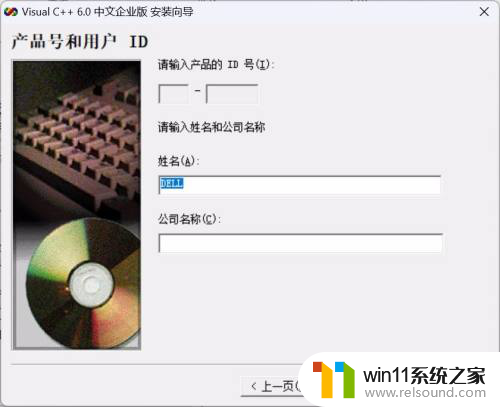
7.选择第1项,安装Visual C++ 6.0中文企业版。

8.在本步骤中选择公用文件的文件夹,保持默认的文件夹的位置。请不要更改,这一点非常重要,很多人在到这一步的时候更改了安装文件的位置,导致该软件无法正常安装,或无法正常工作,其默认的文件位置在:C:\Program Files (x86)\Microsoft Visual Studio
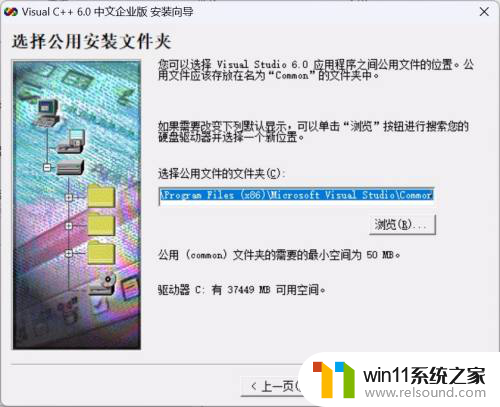
9.在本步骤中,选择typical,点击该文字左侧的正方形按钮,即可进入下一个环节。
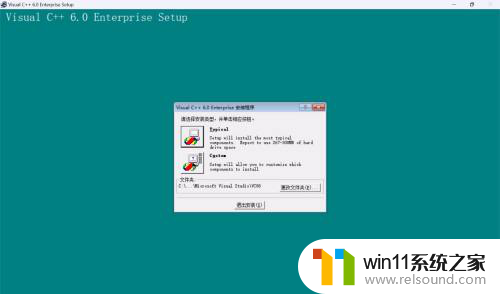
10.在本步骤中,勾选正方形复选框,本步骤的功能是注册环境变量,使得在开始、运行中可以输入msdev来启动该软件。
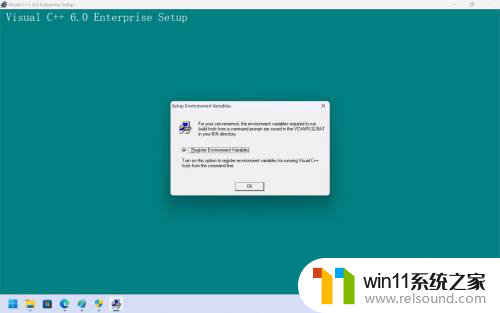
11.在本部书中单击按钮“是”。
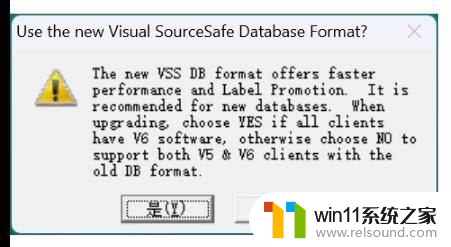
12.耐心等待进度条完成,就表示安装文件的复制工作已经结束。对于一些版本的windows,可以看到该对话框,而有一些版本的则看不到。
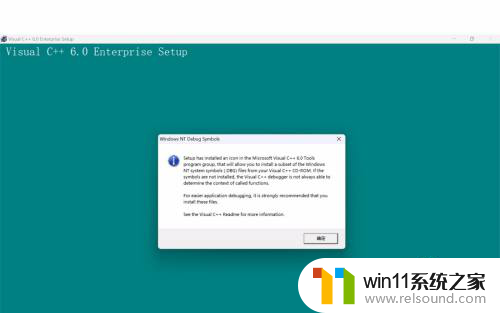
13.通常,在这个环节安装程序看起来好像死机了一样,实际上需要复制的文件已经复制完成。我们可以使用鼠标在蓝色区域双击多次,直到弹出安装工具未响应,此时单击关闭程序。
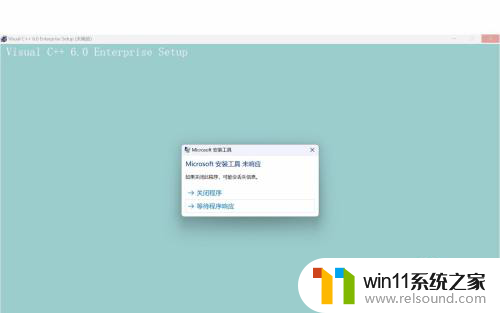
14.根据图片中提示的文件夹,一层一层地找到,C:\Program Files (x86)。
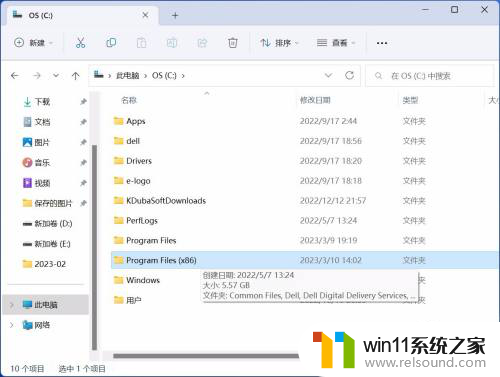
15.根据图片中提示的文件夹,找到C:\Program Files (x86)\Microsoft Visual Studio。
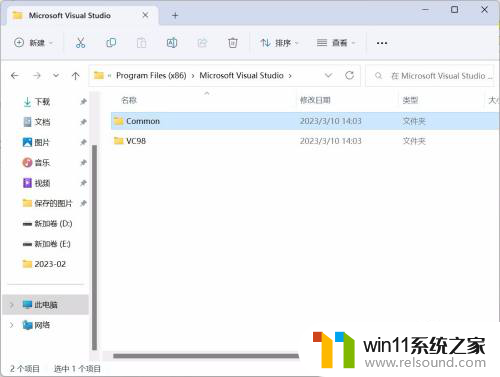
16.根据图片中提示的文件夹,找到C:\Program Files (x86)\Microsoft Visual Studio\Common和C:\Program Files (x86)\Microsoft Visual Studio\Common\MSDev98。
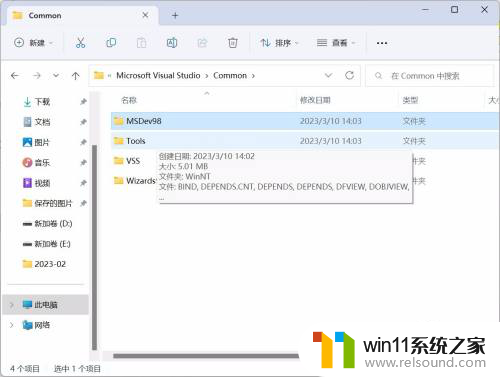
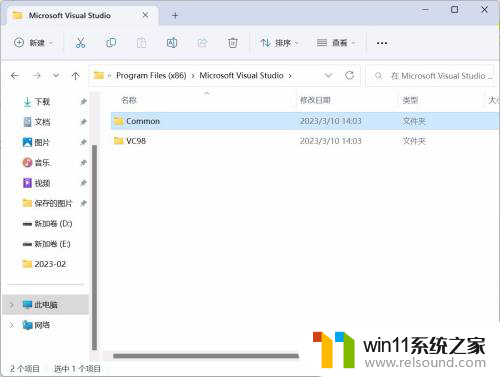
17.双击,C:\Program Files (x86)\Microsoft Visual Studio\Common\MSDev98\Bin文件夹,找到该文件夹中的MSDEV文件。
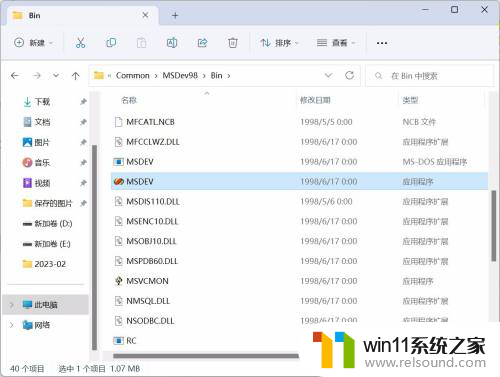
18.选中MSDEV文件,右键该文件复制一份副本。
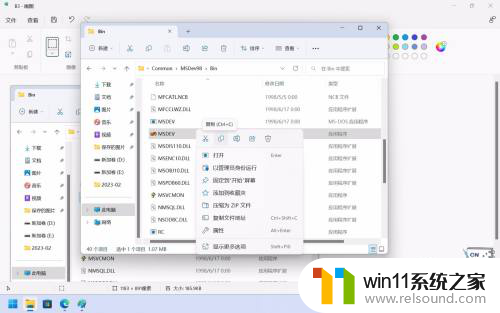
19.将该文件的副本重新命名为MSDEV8。
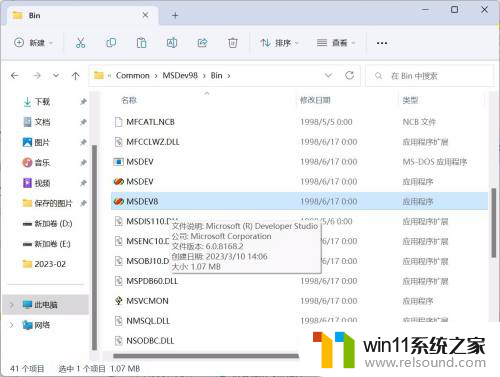 20
20选中该文件MSDEV8,并在该文件上点右键,选择属性。即将进行的操作是更改该文件的兼容模式,和以管理员的身份来运行此程序。
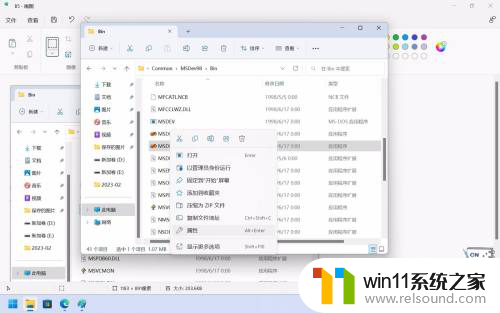
2.1.勾选以兼容模式运行这个程序,并选择windows7选项;同时勾选,以管理员身份运行此程序。
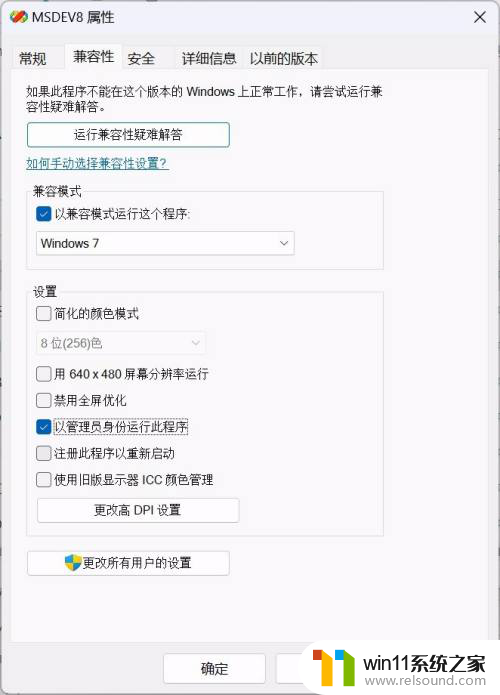 2
22.再次选中MSDEV8,在该文件上点右键,对于windows11系统来说,选择该菜单的最后一个选项,并在弹出的菜单中找到“发送到”菜单,并选择“桌面快捷方式”。
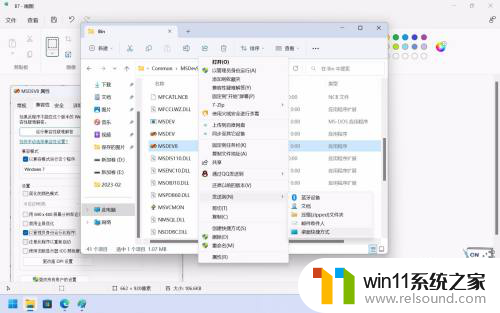 2
23.找到DEVSHL.DLL文件,选择版本号6.009782.0。
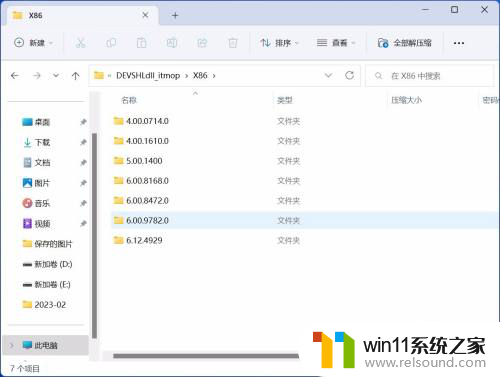 2
24.复制DEVSHL.DLL文件到,C:\Program Files (x86)\Microsoft Visual Studio\Common\MSDev98\Bin,当提示已有文件存在时,选择覆盖。到此安装完成。
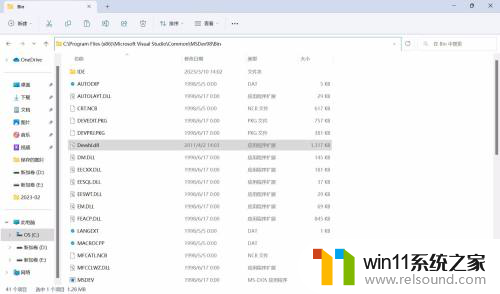
以上就是在Win11环境下安装VC6.0的方法的全部内容,如果您需要,您可以按照以上步骤进行操作,希望这对大家有所帮助。
- 上一篇: window10怎么搜索路径
- 下一篇: 如何装win7和win11双系统
win11环境下安装vc6.0的方法相关教程
- 电脑怎样装win11系统 安装win11系统的三个方法
- mac 装 windows的方法 苹果电脑怎么安装windows
- 用gho镜像安装器安装系统教程 gho镜像安装器怎么装系统
- 华硕电脑怎么重装win10 华硕电脑重装win10的方法
- 神舟战神笔记本怎么安装win10 神舟战神重装win10系统官方教程
- 怎么安装windows7系统的步骤 电脑安装windows7系统步骤
- u盘安装mac系统的图文步骤 mac如何用u盘重装系统
- win10安装directx9.0
- win10怎么装win7双系统 win10安装双系统win7的教程
- pe工具箱怎么装系统 微pe工具箱安装系统的教程
- win10影子系统怎么安装
- 软碟通做win10
- win10安装软件报错
- 老电脑能装win10系统吗
- win10找不到无线网卡
- win10安装vericut,需要管理员权限怎么办
系统安装教程推荐