怎样查看win10是否激活 如何确认系统是否成功激活
怎样查看win10是否激活,在使用Windows 10操作系统时,我们可能会面临一个问题:如何查看它是否已经成功激活,对于许多用户来说,确认系统是否激活是非常重要的,因为只有激活后,我们才能享受到操作系统的全部功能和更新。怎样才能准确地查看Windows 10是否已经激活呢?本文将介绍几种简便的方法,帮助您确认系统是否成功激活。
具体方法:
1.在Windows10系统桌面,依次点击桌面左下角的“开始/Windows系统/控制面板”菜单项
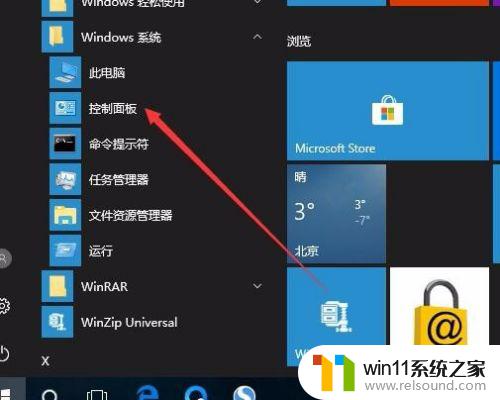
2.这时会打开Windows10系统的控制面板窗口,点击窗口中的“系统和安全”图标。
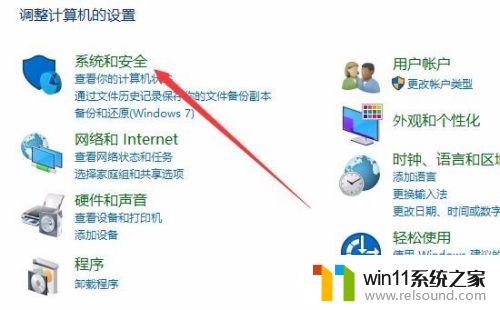
3.在打开的系统和安全窗口中,点击右侧窗口中的“系统”快捷链接。
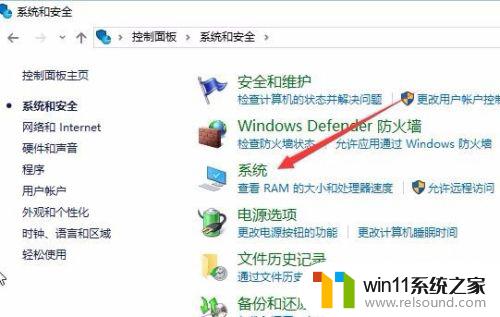
4.在打开的系统窗口中就可以看到Windows 10的系统信息了,同时在Windows 激活一栏中可以看到是否激活
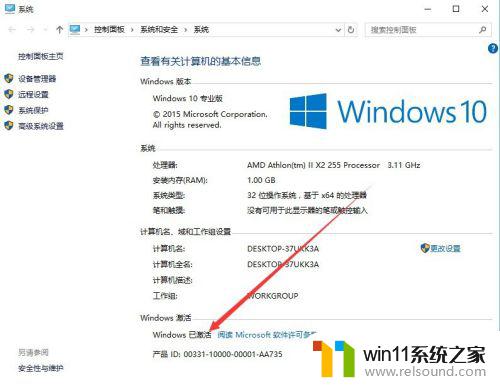
5.在上面的界面中只可以看到系统是否激活了,那么是永久激活还是有时间限制呢?下面我们来看一下是否永久激活,右键点击桌面左下角的“Windows徽标”。然后在弹出菜单中选择“运行”菜单项
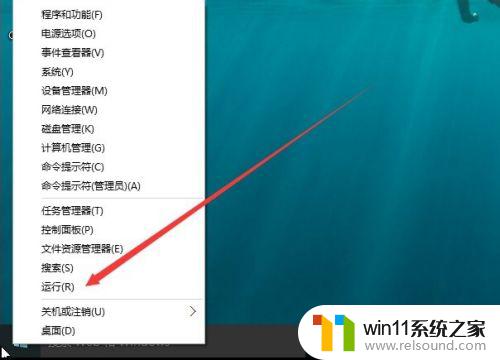
6.在打开的运行对话框中输入slmgr.vbs -xpr命令,点击确定按钮
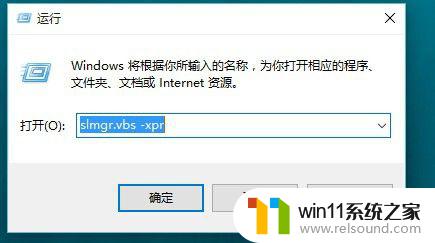
7.这是就会弹出是否永久激活的窗口,笔者的是批量激活。只有180天的时间,如果是永久激活的话,就会在窗口中显示永久激活的字样
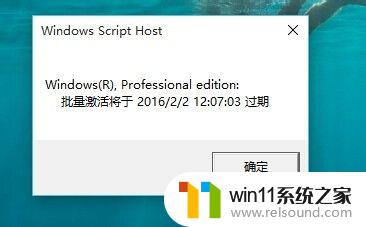
8.接下来我们看一下激活的详细信息,在运行对话框中输入“slmgr.vbs -dlv”,然后点击确定按钮
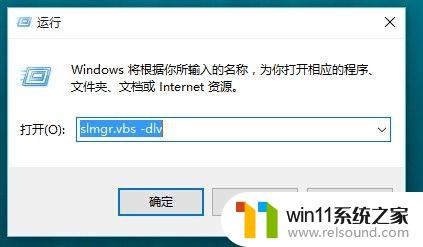
9.这时就会弹出激活的一些详细信息,我们可以通过该窗口了解激活的详细情况。
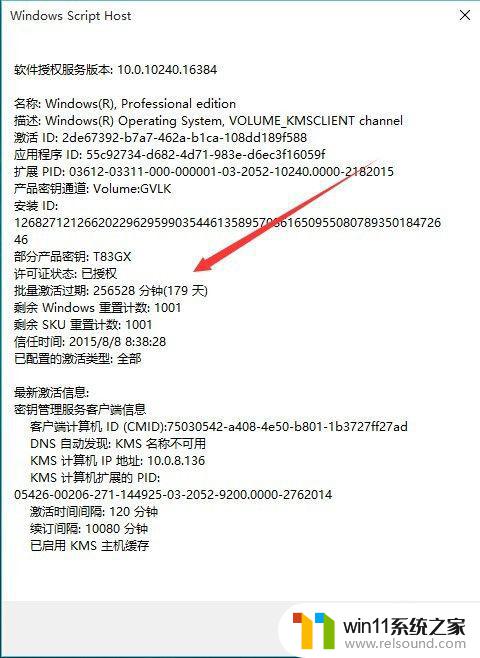
以上是关于如何检查Win10是否已激活的全部内容,如果您遇到相同的情况,可以按照本文提供的方法来解决。
怎样查看win10是否激活 如何确认系统是否成功激活相关教程
- 如何查看win10激活码 win10怎么查看激活码
- win10查看系统开放端口的方法 win10系统开发端口如何查看
- 怎么检查win10是不是企业版
- 怎样禁止win10系统更新 怎么取消win10系统自动更新
- 做好的win10系统怎么改uefi启动 win10系统如何更改为uefi启动
- 如何给win10系统做备份
- windows10电脑怎么还原到上一次系统 windows10如何还原到以前的系统
- 苹果双系统win10怎么截图 苹果win10双系统截屏教程
- 苹果笔记本怎么卸载win10系统 如何把苹果笔记本的win10卸掉
- win10怎么设置系统不更新 win10如何设置不更新
- win10不安全连接怎么设置为安全
- win10怎么以兼容模式运行程序
- win10没有wlan连接选项
- win10怎么才能将浏览过的记录不自动保存
- win10无法打开gpedit.msc
- win10经典开始菜单设置
win10系统教程推荐