windows10录像功能怎么使用 win10自带录屏在哪里
更新时间:2023-12-19 11:45:31作者:zheng
在win10电脑中都会有自带的录屏功能,有些用户就想要打开录屏功能,但不知道该如何使用,今天小编给大家带来windows10录像功能怎么使用,有遇到这个问题的朋友,跟着小编一起来操作吧。
具体方法:
1.首先,你需要按下快捷键Win+G。接下来,你会看到出现了录像工具条。点击勾选“是的,这是一个游戏”。这样既可以录制游戏,也可以录制桌面。
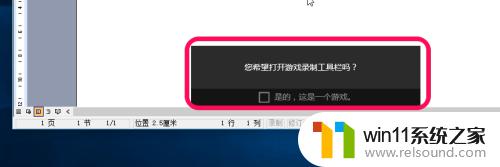
2.然后,你会看到一个多项工具条。单击那个红点按钮,就可以开始录像了。
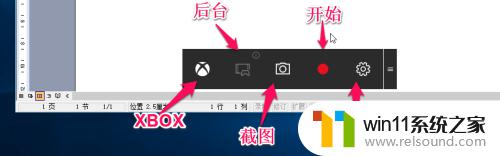
3.下一步,录像正式启动,可以看到有录像时间条出现。

4.这时,你会惊奇的发现工具条不见了。其实它只是最小化了。可以在右上角看到。
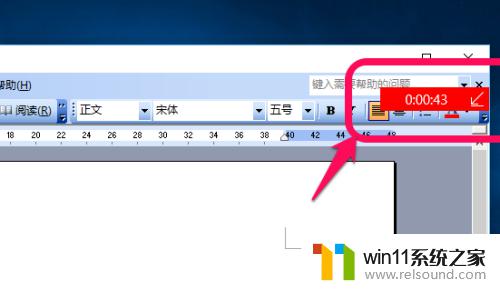
5.下一步,你可以再次按下快捷键Win+G。这时你会重新看见工具条。然后单击那个红色正方形按钮。这样录制就结束了。录像会自动保存到默认位置。
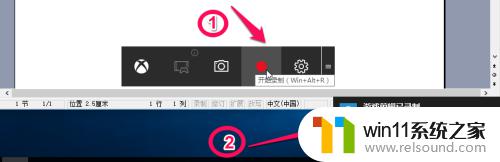
6.最后如果想打开录像文件,可以在“通知”里面看到。可以单击桌面右下角那个通知图标。然后可以单击录像文件就打开了。(注:首先你应该登陆一下xbox才行)。
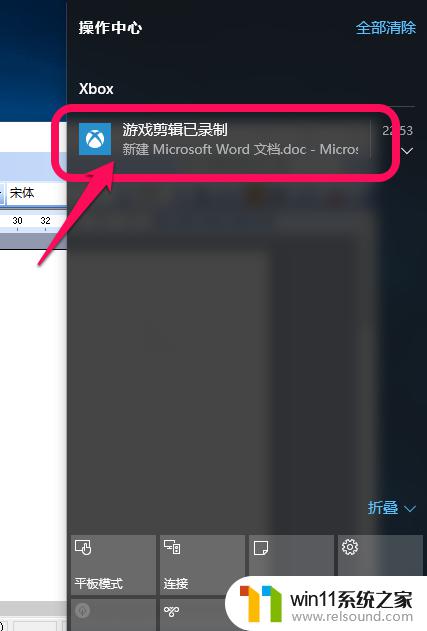
以上就是windows10录像功能怎么使用的全部内容,碰到同样情况的朋友们赶紧参照小编的方法来处理吧,希望能够对大家有所帮助。
windows10录像功能怎么使用 win10自带录屏在哪里相关教程
- win10怎么才能将浏览过的记录不自动保存
- windows10怎么共享文件夹 windows10共享文件夹在哪里设置
- 引用账号当前已锁定,且可能无法登录win10怎么解决
- windows10怎么定时自动关机 windows10设置自动定时关机方法
- 怎么去除win10开机密码 清除win10登录密码设置方法
- 怎样取消win10开机密码 win10如何取消登录密码
- win10连接有线网络后无法使用无线网络怎么办
- win10自带远程唤醒软件
- 怎样禁止win10系统更新 怎么取消win10系统自动更新
- win10系统如何设置锁屏壁纸 win10锁屏壁纸设置桌面壁纸方法
- win10不安全连接怎么设置为安全
- win10怎么以兼容模式运行程序
- win10没有wlan连接选项
- 怎么检查win10是不是企业版
- win10无法打开gpedit.msc
- win10经典开始菜单设置
win10系统教程推荐