win10怎么使用放大镜 win10放大镜功能的使用方法
我们可以在win10电脑中打开放大镜功能来查看画面中的更多细节,但是有些用户不知道如何使用放大镜功能,今天小编教大家win10怎么使用放大镜,操作很简单,大家跟着我的方法来操作吧。
方法如下:
1.设置按下快捷键Win+Ctrl+M可以打开放大镜设置。
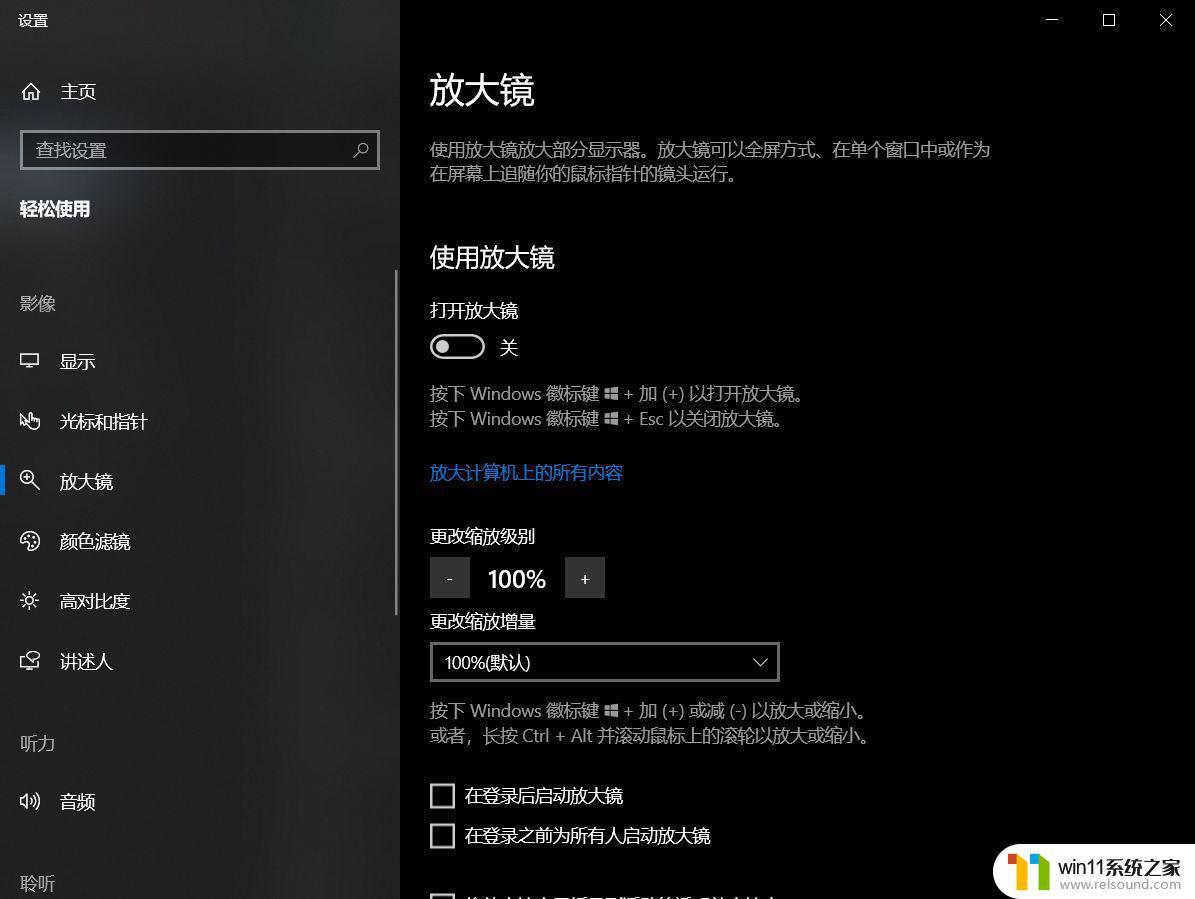
为了更好地使用放大镜,可以将更改缩放增量改小一点,,推荐直接更改为最小(5%)。
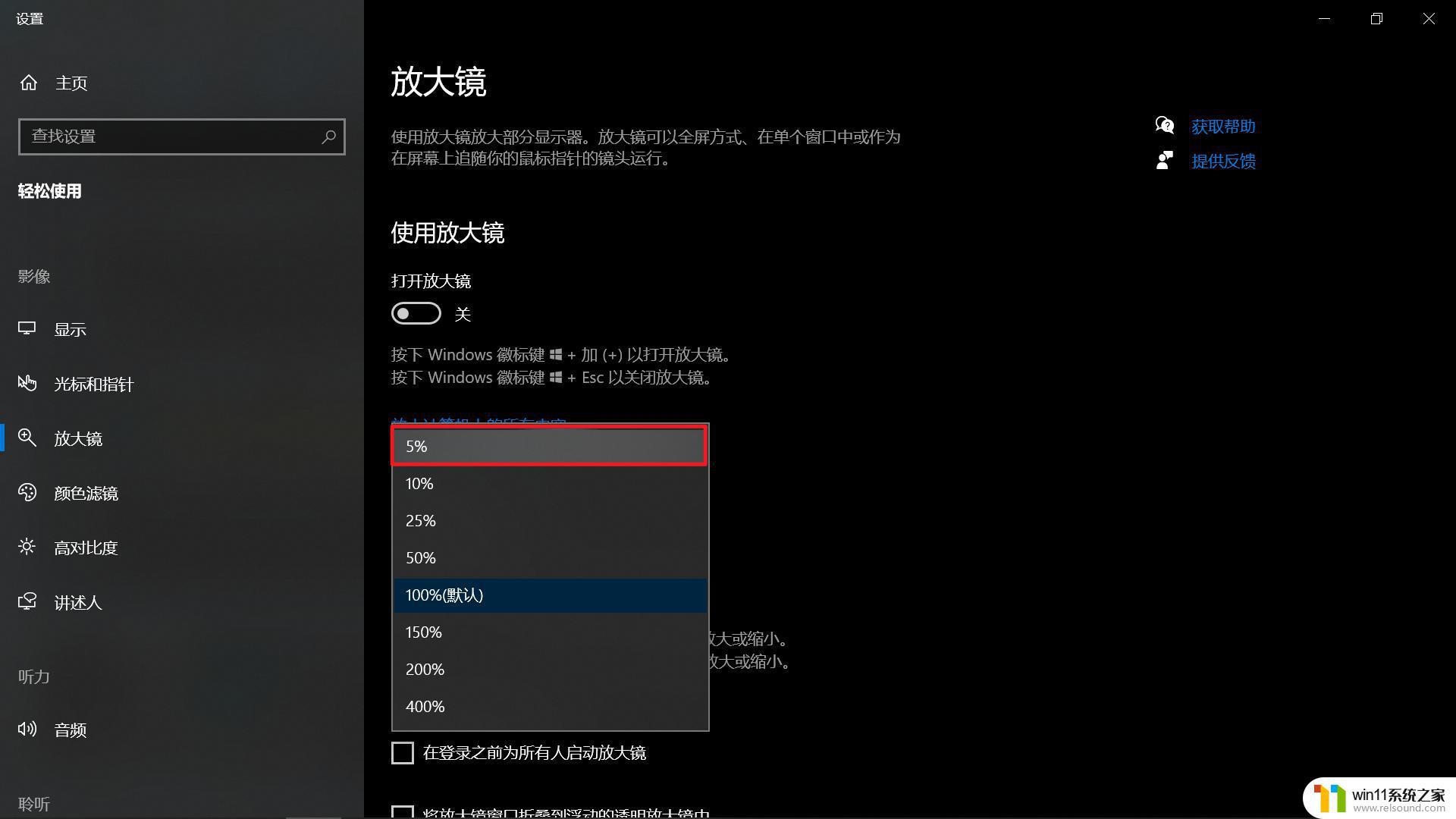
2.打开和关闭按下快捷键Win+加号(+)可以快速打开放大镜,按下Win+Esc可以快速关闭放大镜。
3.视图放大镜有三种视图: 分别是镜头、全屏和停靠视图。
镜头视图: 在此视图下会出现一个镜头(矩形区域),在镜头里面的内容会被放大,而镜头外面的内容保持不变。在放大镜打开的情况下可以通过Ctrl+Alt+L切换到此视图。
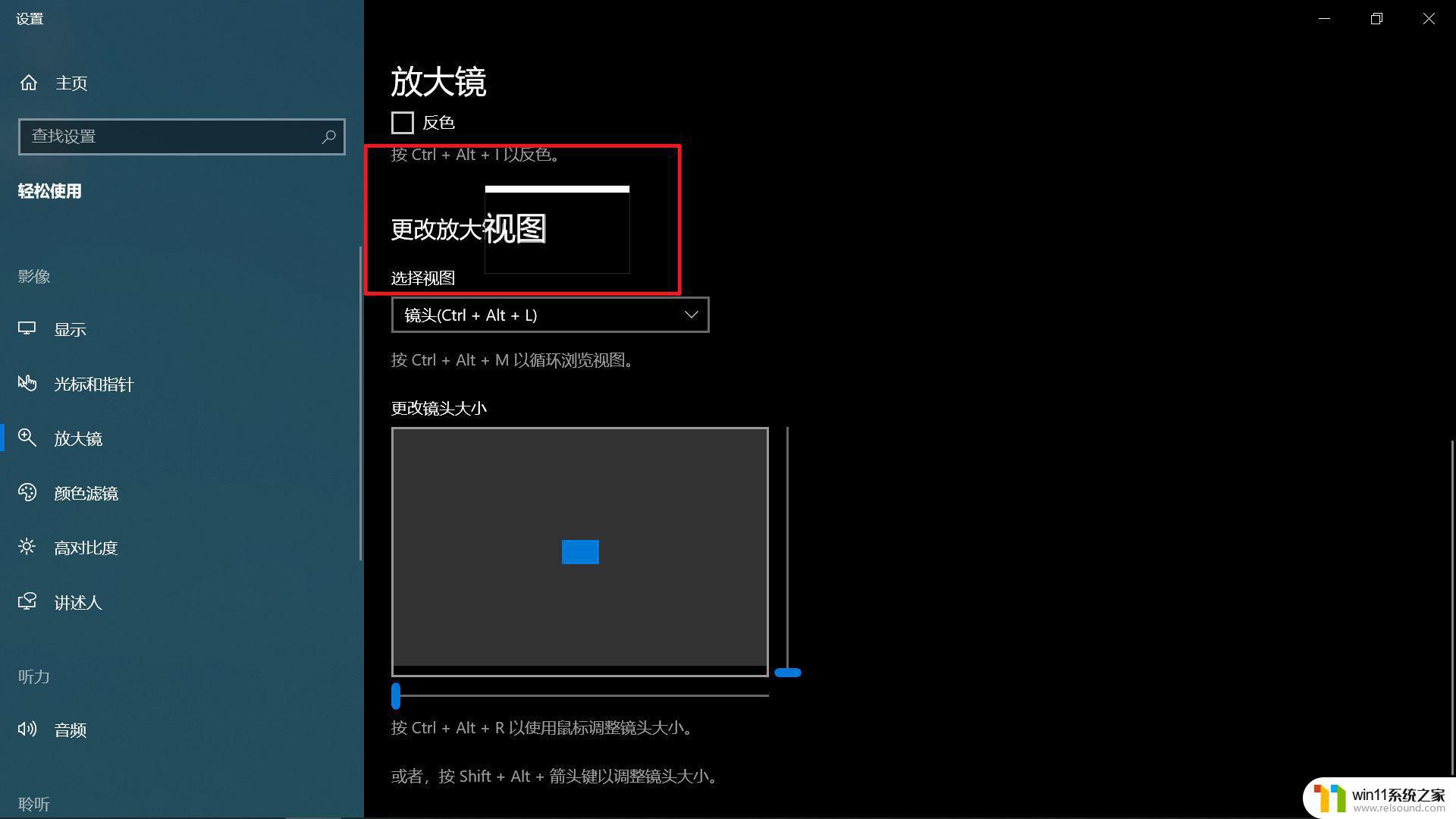
可以通过Alt+Shift+箭头键更改镜头大小。还可以先按下Ctrl+Alt+R然后通过鼠标更改镜头大小,调整好大小后再次按下Ctrl+Alt+R即可。
全屏视图: 在此视图下整个屏幕都会被放大,超过屏幕的部分则会被隐藏。在放大镜打开的情况下可以通过Ctrl+Alt+F切换到此视图。
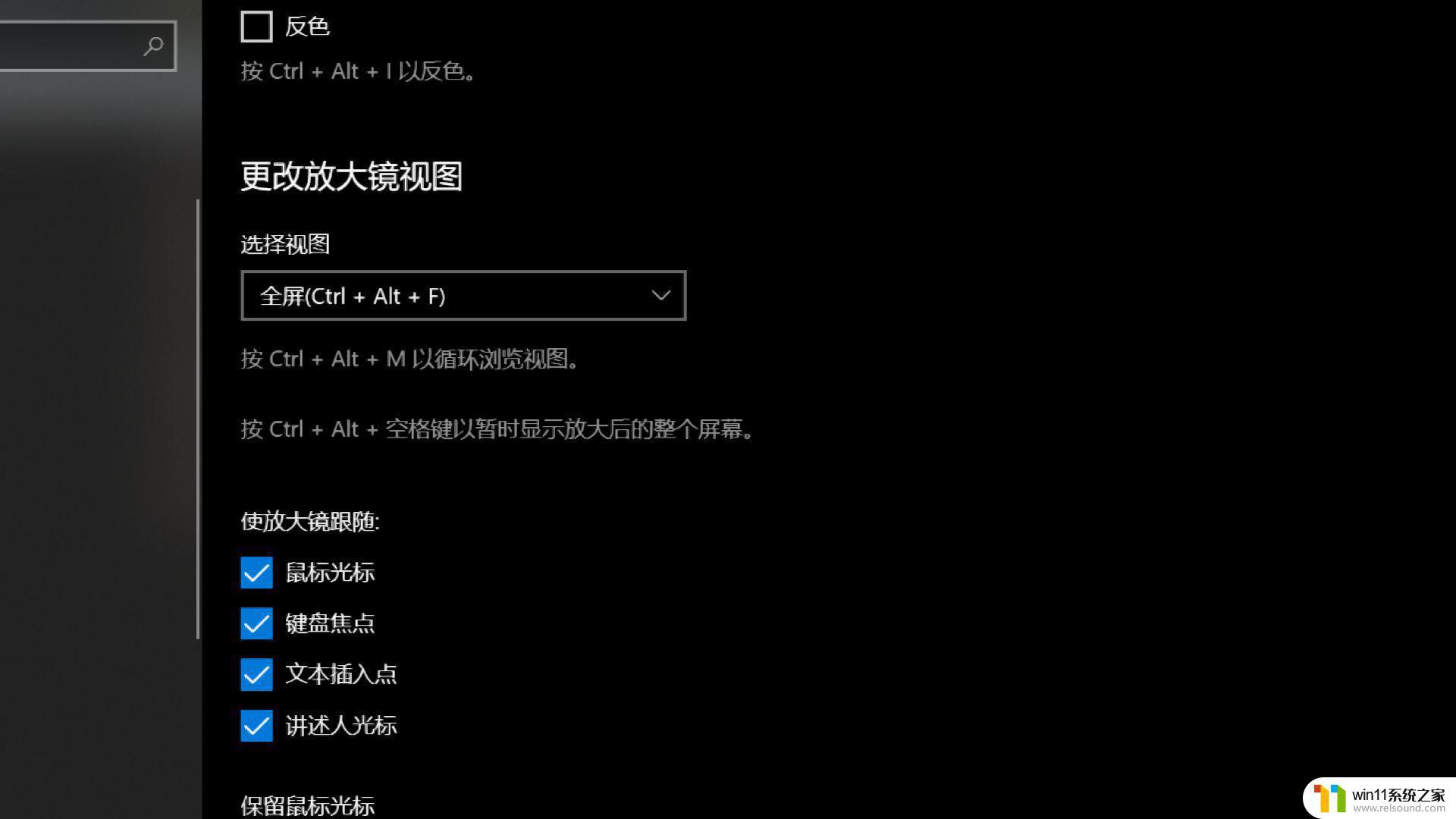
快捷键Ctrl+Alt+空格键可以快速查看整个屏幕。如下图所示,图中高亮部分为屏幕可见区域。
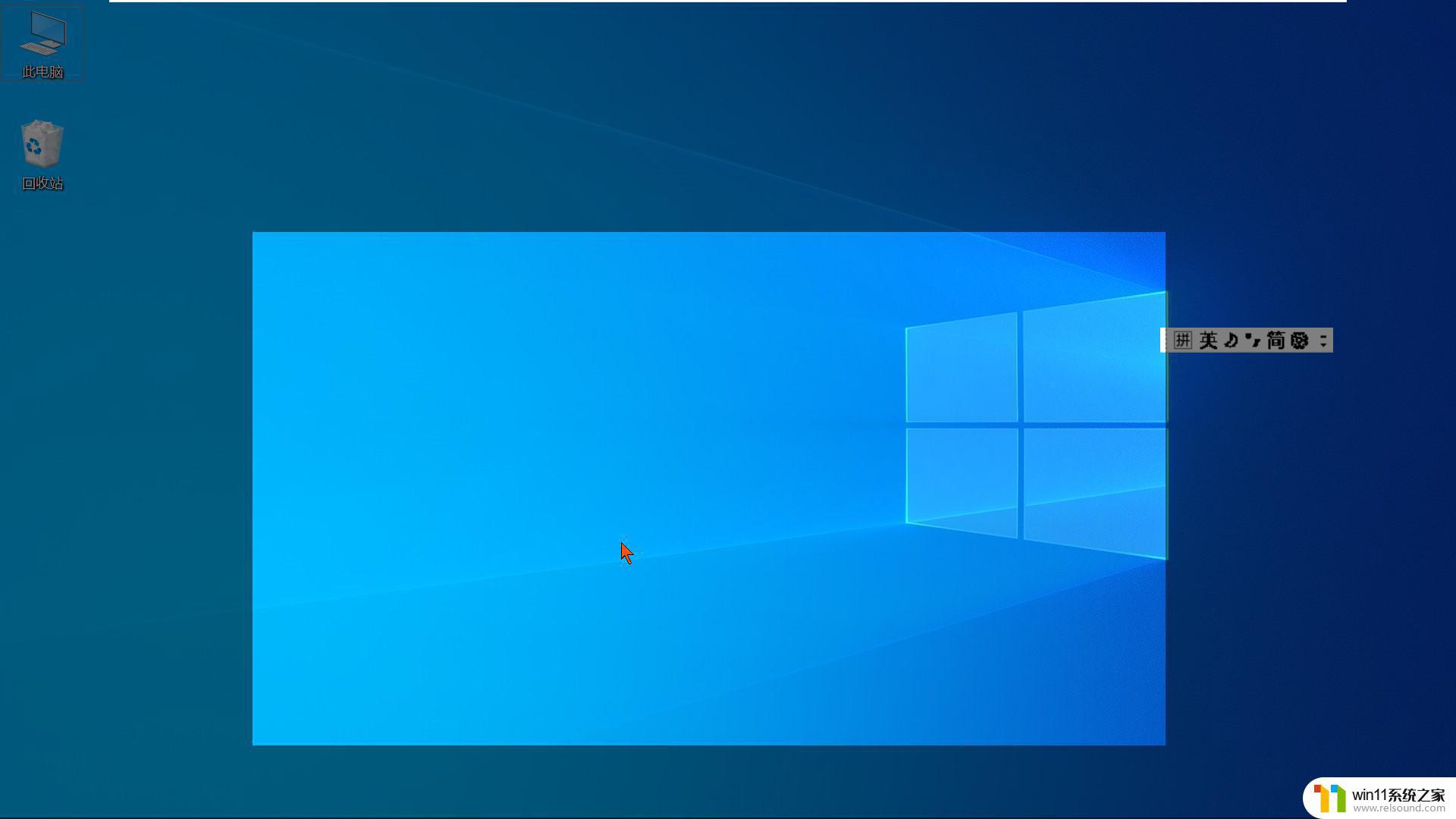
可以通过Ctrl+Alt+箭头键向箭头键方向移动屏幕(可见区域)。
停靠视图: 在此模式下屏幕上方会出现一个区域用于放大显示当前焦点所在位置,屏幕上其他位置显示不会改变。在放大镜打开的情况下可以通过Ctrl+Alt+D切换到此视图。
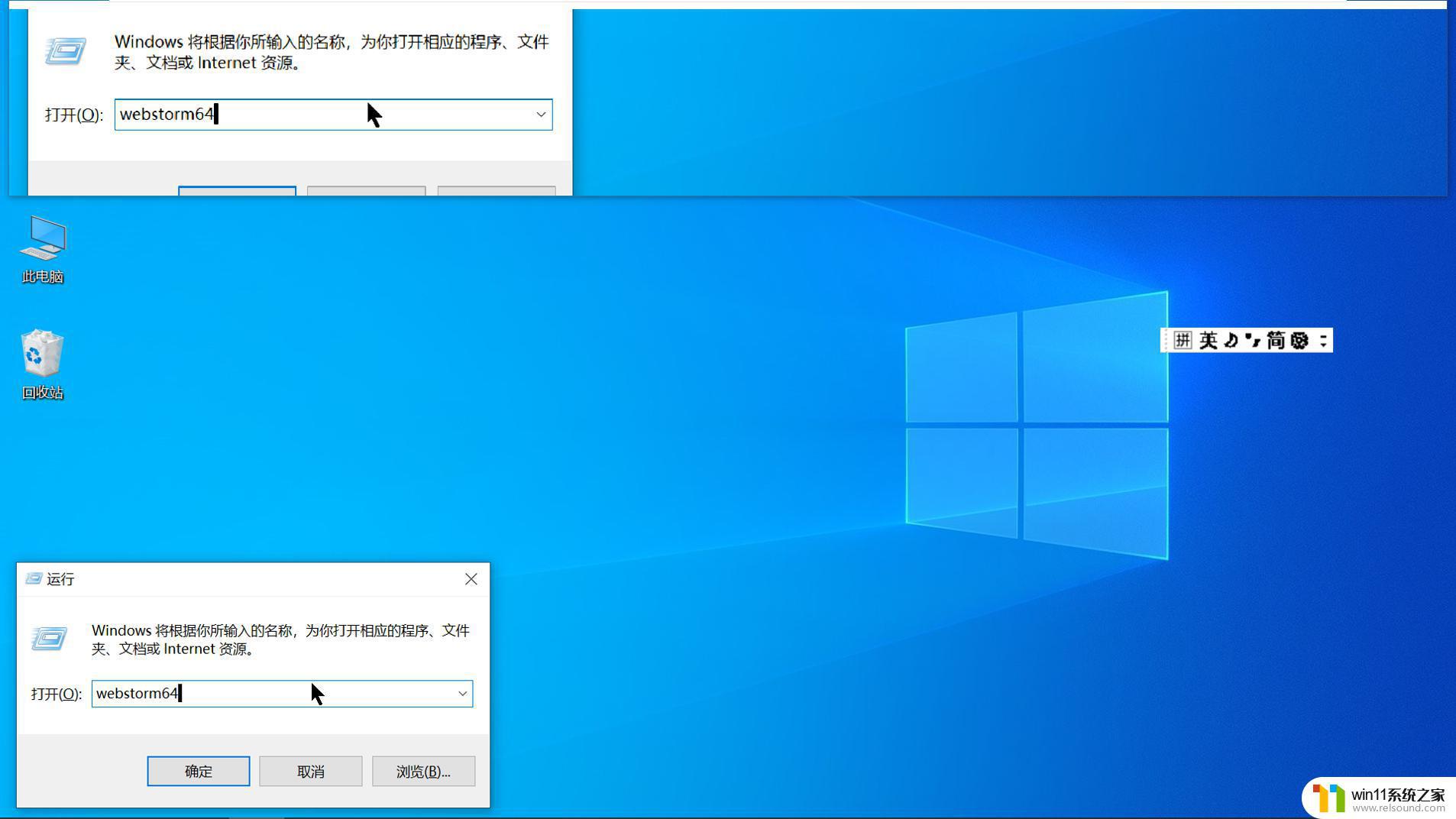
可以通过Alt+Shift+箭头键更改停靠区域大小。停靠区域位置可以改变,将鼠标然后按住鼠标左键拖动即可.但是不推荐通过此方法改变位置,因为可能会出现问题。还可以通过Ctrl+Alt+箭头键移动停靠区域的位置。
快捷键Ctrl+Alt+M可以按照停靠视图、全屏视图和镜头视图的顺序依次切换视图。
4.缩放在放大镜打开的情况下可以通过Win+加号(+)进行放大,Win+减号(-)进行缩小.此外还可以通过Ctrl+Alt+鼠标滚轮实现放大缩小。
以上就是win10怎么使用放大镜的全部内容,有遇到这种情况的用户可以按照小编的方法来进行解决,希望能够帮助到大家。
win10怎么使用放大镜 win10放大镜功能的使用方法相关教程
- win10连接有线网络后无法使用无线网络怎么办
- win10查看系统开放端口的方法 win10系统开发端口如何查看
- win10插上耳机还是外放声音怎么办 win10插了耳机还是外放处理方法
- win10打开应用弹出商店怎么办 win10打开应用总是会弹出商店处理方法
- 引用账号当前已锁定,且可能无法登录win10怎么解决
- win10卸载王码输入法的方法 win10怎么卸载王码输入法
- win10关闭工作区的方法 win10工作区怎么关
- win10软件内字体大小
- win10音量图标空白怎么办 win10不显示音量图标的解决方法
- win10管理员权限删除文件夹的解决方法 win10需要权限才能删除文件怎么办
- win10不安全连接怎么设置为安全
- win10怎么以兼容模式运行程序
- win10没有wlan连接选项
- 怎么检查win10是不是企业版
- win10怎么才能将浏览过的记录不自动保存
- win10无法打开gpedit.msc
win10系统教程推荐